ナビ画面のカスタマイズ方法 – garmin epix や instinct でのコースナビ実行画面のカスタマイズ

◆
ガーミンウォッチの epix Pro や Instinct などでコースナビを使用している時にも、ランニングアクティビティのときと同じように、キロ何分とか心拍数とかを表示する設定方法を紹介します。
◆
ガーミンウォッチのナビ機能を使っている時、デフォルトのままだと画面表示が、アクティビティのランのときと異なるので、戸惑った方も多いはず。だいたいのランナーは「キロ何分」ていうのを目安にしているので、時速で表示とかされると「むむ?」ってなりますよね。
コレ、カスタマイズで変えれるのです。
今回は、カスタマイズした画面をもう一個増やしてみましょう。
やり方は下記の通りです。
もくじ
簡単ですが一応、順を追って説明します。
【コースナビでの画面の追加、カスタマイズの仕方】
1.MENUボタンを長押しします
「長押し」です、ちょい押しではありません。
2.画面をスクロールして「ナビゲーション」を選択します
メニューの選択画面では、MENUボタンがUPボタン(左真ん中)、その下のボタンがDOWNボタン(左下)になっています。UPとDOWNでメニューがスクロールするので、右上ボタンで選択します。タッチディスプレイ対応機種なら画面をなぞってスクロールしたりタップしての選択もできます。戻る時はBACKボタン(右下)を押します。
3.画面をスクロールして「トレーニングページ」を選択します
4.画面をスクロールして「データページ」を選択します
5.「ページ2」を「オン」にします
デフォルトでは「ページ1」だけが「オン」になっています。
6.「ページ2」の内容をカスタマイズします
やってみれば意外に分かりやすいとは思いますが、これが初見だと本当に分かりません!(笑)少なくとも私は途方にくれました。まぁ、上の説明を読めば普通に人はお分かりになると思いますが、念のため下記にキャプチャも上げておきます。下記の例では、レイアウトを6項目に、項目1をタイムに、項目2をペースに、項目3を距離に、項目4をピッチに、項目5をスピードに、項目6を心拍にしています。




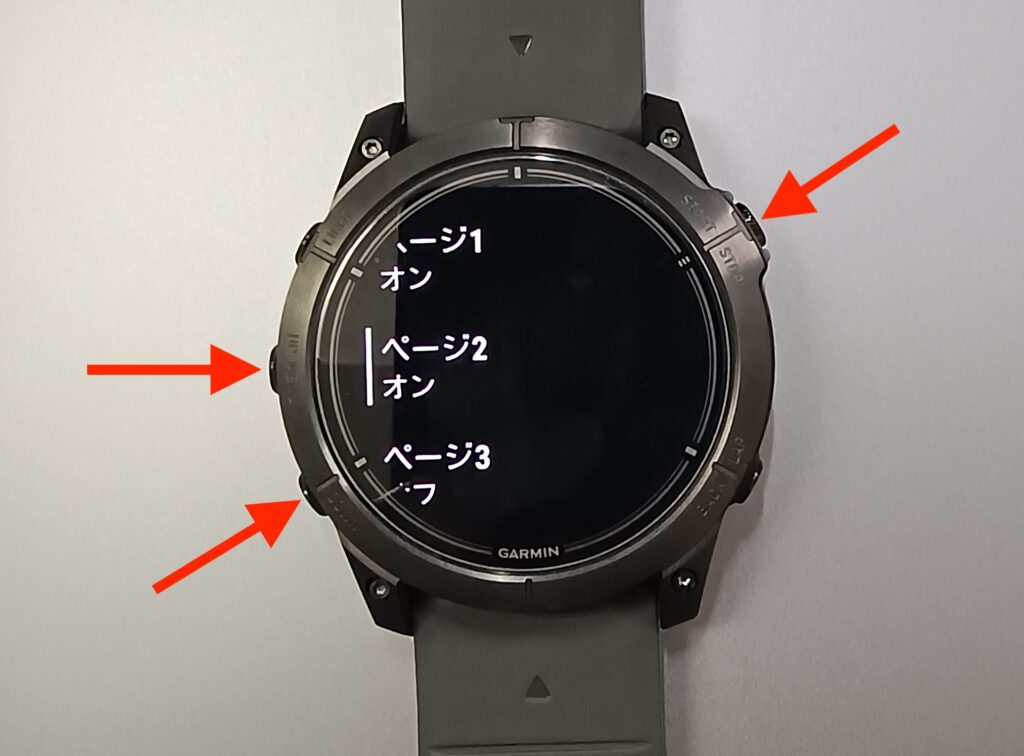




基本的には、赤矢印のボタンで選択と決定を繰り返していきます。左側の真ん中と下ボタンで選択し、右上ボタンで確定、右下ボタンで戻ります。この操作作法を覚えたら、後はガーミンのカスタマイズ沼にどっぷり浸かっていけます。ページ2のところまでは赤い矢印を示しました、その後は繰り返しですので省きます。
なお、もちろんページ1をカスタマイズしても良いです。基本ガーミンはカスタマイズして使うものだと理解してください。ガーミンは初見殺しですホント。
instinct でもだいたい同じ操作でカスタマイズができます。区割りが5個までだったり、地図に関する操作が異なったり、タップによる操作ができないなど違いはあります。
さて、ナビ実行中にUP、DOWNボタンで画面を切り替えてみましょう。画面を切り替えていくとカスタマイズした画面が現れます。

ちなみに赤い点線丸で囲った矢印はナビの方角を示しています。この矢印がコンパスのように進行方向を的確に示してくれるので迷いません。
これで走りながら「時速◯キロってペースでいうとキロ何分だ?」とかって考えなくてすみます。
それはまた!TTでした。
追記:
公式ページ「ナビゲーション中のトレーニングページをカスタマイズする」が見つかったので下記にリンクを置いておきます(この前は404のしか見つからなかったのでこのページもいつまで残るやら・・・ホントググってでてくるマニュアルページが404なの多いんだよね、ガーミン。)


