4Kモニターなのに「4Kで映らない!!」ってときはココをチェック

4Kモニター、増えてきましたよね。
お値段もすっかりお手頃価格になって嬉しい限りです。
私も4K大好きで仕事でも 31.5インチをアームに乗せて使っています。
もうかれこれ2年以上使用しています、大きい画面は本当に快適です。
昔はディスプレイの作業スペースが欲しいときは、ディスプレイ2台を横に並べて使う必要がありました。今は4Kがありますからモニター2台分が1台で済みます、1台だから繋ぎ目もありませんしね。
さて、そんな高精細で便利な4Kですが、新しいだけに今までの周辺機器と使用する場合に留意しておく事があります。それらを知っておけば、4KモニターをPCに接続したけれど「4Kにならないぃいいいい(汗)」と焦らなくてすみます。
もくじ
ちなみに私が仕事で使っているのは下記のモデルです。
JAPANNEXT 31.5インチ 4K HDR Type-C 60W 給電対応液晶モニター JN-V315UHDRC60W KVM機能搭載 HDMI DP USB-C
上記のAmazonの商品説明欄をご覧いただくと分かりますが、VAパネルなので黒が綺麗です。一般的なデスクワークやプログラミング、映像や静止画の閲覧には十分に使えます、VAで60Hzなのでお値段も抑えられ、サイズの割にコスパが良いのも魅力です。Amazonに書かれているレビューもなかなか評判が良かったです。私はこいつをモニターアームに乗せて使っています。モニターが大きくなるとモニター台も大きくなる傾向なので、手狭な机の上を広く使いたい場合はとにかくアームが便利です。長いソースコードを見たいときとか、モニターを縦に回転するのも楽になります。 追記:使っているモニターアームはこちら→モニターアーム ディスプレイアーム ガススプリング式 1画面 シングルアーム 22~35インチ対応 多角度調整 耐荷重3~12 kg 100100mm 7575mm
【4Kが映らないってときのチェック項目】
さて、4Kが映らないってときにチェックする観点4つを紹介します。
チェック1.モニターケーブルは4Kに対応している?
実はケーブルには4K対応のものとそうでないものがあります。
ケーブルは4Kモニターに付属してきたケーブルを使用するか、4K対応のケーブルを用意しましょう。
私がMacBookProでHDMIのモニターへ繋ぐときに使っているケーブルは下記のようなものです、商品の説明に「4K対応」との記載がきちんとあります。
HDMIケーブル【2M/4K対応/保証付き】 iVANKY HDMI 2.0規格 18gbps 4K60Hz
USB-C に対応しているディスプレイの場合も同様です、私が使っているのは下記です。
iVANKY Type C – Type C ケーブル【映像出力/USB 3.2 Gen 2】60W/3A PD/QC/AFC 高速充電 10Gbpsデータ転送 2.0m
ケーブルが解像度の低いモニターに付属してきたものなら、4Kに対応していないこともあります。ただ、4Kモニターに付属してきたものである場合は、4K非対応とは考えずらいので他の原因が考えられます、その場合は他のチェック項目も確認してみましょう。
チェック2.ディスプレイケーブル変換アダプターに4K対応ではないものを使っていない?
ノートPCなどで USB-C ポートから、変換アダプターを介してHDMIモニターケーブルへ接続しているような場合です。
ノートPC側に USB-C ポートしかない場合で、
且つモニター側に USB-C の入力ポートがない場合に、
USB-C から HDMI への変換アダプターを介す場合があります。
このとき、4K対応のHDMIケーブルを使用していても、
変換アダプターが4K対応ではない場合は4Kでの表示はできません。
具体的にはPCのディスプレイ設定で選択できる解像度が下がったり表示が乱れたりします。
私がMacBookProで使っているアダプターは下記になります。

Chayoo USB Type C HDMI 変換アダプタ 【4K@60Hz】 タイプC HDMI 変換アダプタ
↑の商品の説明欄に「4K」と書かれていますね、説明文は細かいし長いし英字混じってるしで読むのがめんどくさいですが、掲載する意味があって書かれていますので極力ググってでも読みましょう。ちなみに60Hzと書かれているのはリフレッシュレートになります、これについては次のチェック3で触れます。
チェック3.4K対応変換アダプターでもリフレッシュレートがモニターと異なると表示できないよ
変換アタブターが4K対応の場合でもリフレッシュレートが異なると正しく表示ができません。
例えば私が macBookPro 用に持ち歩いているハブは、HDMI のポートが4K選択時にリフレッシュレート(※)が 30Hz になるものだったりします。これを変換アダプターとして利用すると・・・どうなるか、はい勿論4K映りません。
試しにリフレッシュレートが合わない状態だと、どうなるか↓こんなふうになりますw
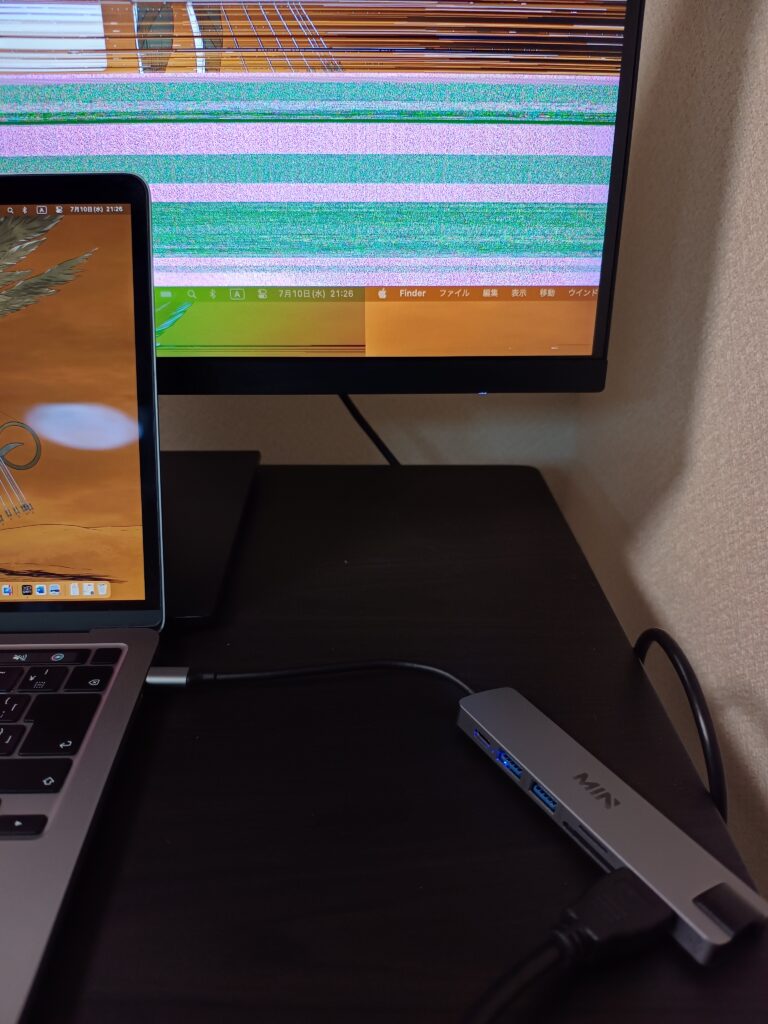
このハブ、2K表示ならちゃんと60Hz表示できるので、モニタの解像度選択を1920×1080ピクセルにすればリフレッシュレートに60Hzを選択できるようになります↓
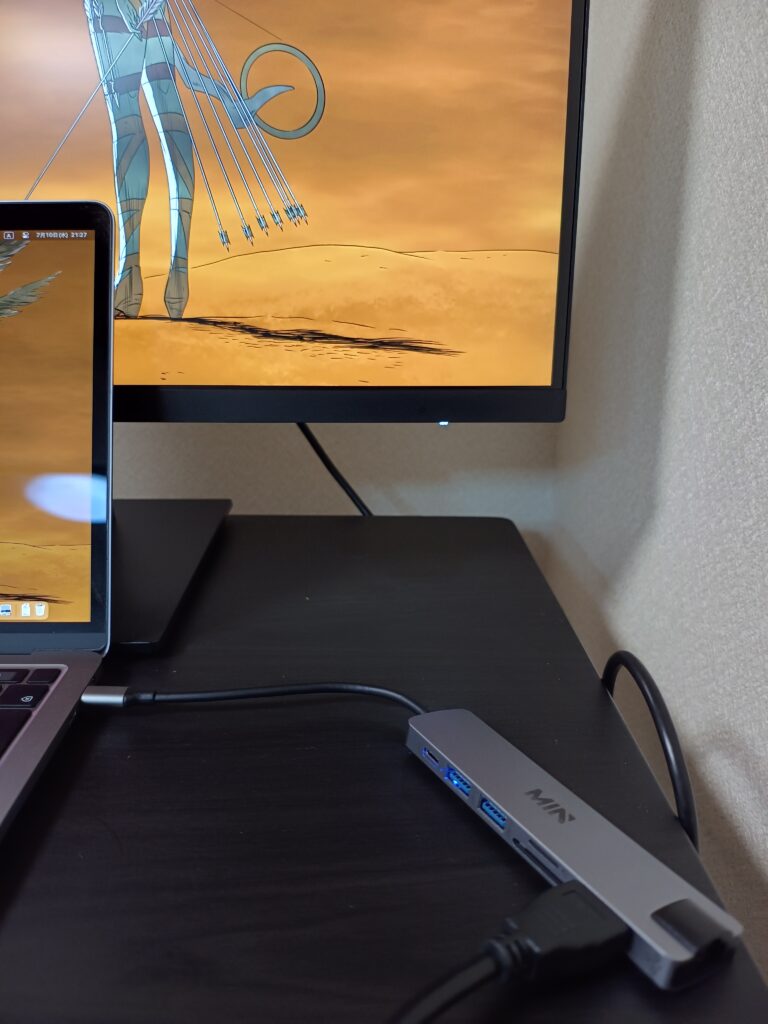
USB C 7-in-1 ハブ【4K HDMI/LAN 100Mps /PD 100W /USB 3.0 & USB 2.0 ポート/TF & SDスロット搭載】
このハブは小さく軽いので持ち運び用にしていますが、60hz の4Kモニターでは利用できませんので、4Kモニタへ接続するときは前述の変換アダプターなどを使用してます。
このように 2K(1920×1080ピクセル)選択時は60Hzが選択できるので(通常のモニターでは表示できたりするので)、機能の詳細をきちんと読んでいないと、うっかり気づかないまま4Kで使用しようとして「映らない!」って焦ったりします。でもこのハブとしてはちゃんと諸元通りなので、故障とかじゃないのですよ。
↓こっちのハブは4K@60Hzって書いてあるから4Kでも画面は乱れません。ハブの4K出力ポートを使いたい場合は、このようにモニターに適合しているものを選択してください。
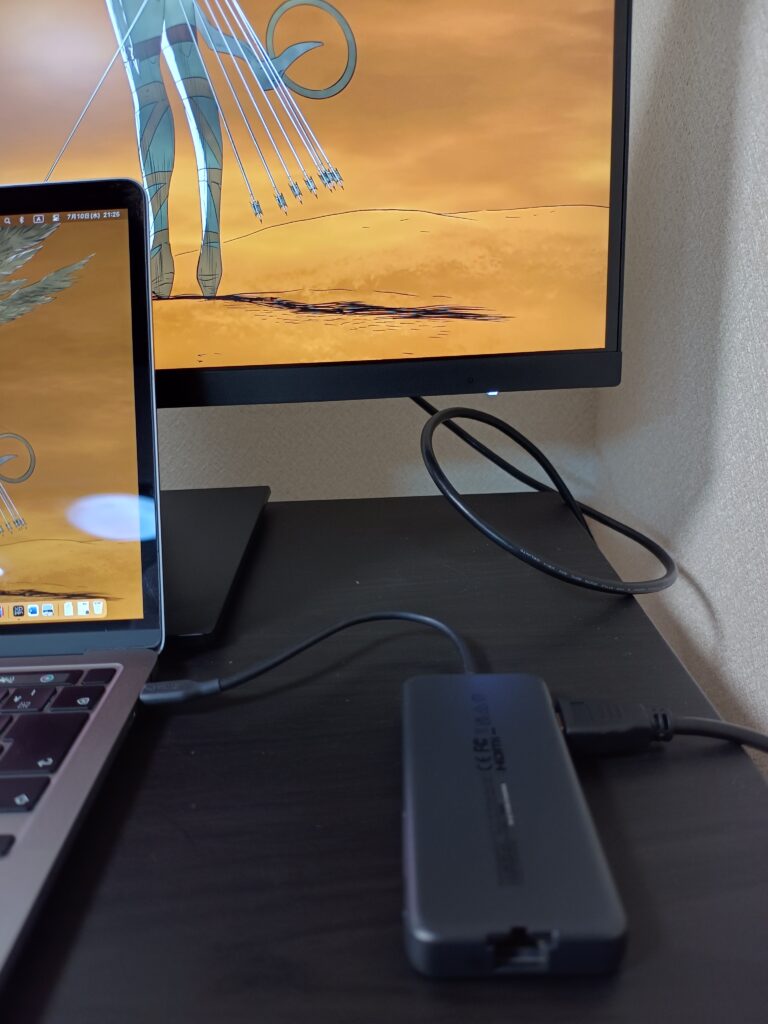
Anker PowerExpand 8-in-1 USB-C PD 10Gbps データ ハブ
そんな感じでリフレッシュレート(Hz)が適合しなくて表示できていないケースもあるのです、こういった場合はモニターの故障でもハブの不良でもありませんのでご安心ください。
※「リフレッシュレート」とは、画面を書き換えるスピードのことです。
数字は1秒間に何回書き換えが行われるかを表しています。
たとえば60hzのモニターなら1秒間に60回の描画が行われます。
一般的に静止画や動画の観賞用画面であれば60Hzを、
ゲームなど入力に対して激しく反応する画面には144Hz以上が向いています。
リフレッシュレートについては下記の記事でも少し書いていますので、興味のある方はそちらも参照してください。
変換アダプタのリフレッシュレートにモニター側のリフレッシュレートを合わせるか、
モニターのリフレッシュレートに合った変換アダプタを使用しましょう。
チェック4.PCのディスプレイポートは4K対応のとこにさしてる?
「PCに4K対応って書いてあるよ!」という場合でもちょっと待って、
4K対応のデスクトップPCで背面に D-Port と HDMI の映像出力ポートがあるような場合、
実際に4K対応なのは片側だけのことがあります。
最近家族用に購入した DellのInspiron 3030 Desktop がそうでした。
D-Port(DisplayPort) は 4K 対応ですが HDMI は FHD対応なのです。
ですからHDMIにモニターを繋ぐと FHD(1920×1080ピクセル)までしか選択できません。
たとえば、下記のDellのPCのような場合です、商品説明をご覧になると分かるのですが、
「背面のHDMIとDisplayPortで最大3台のフルHDモニターまたは1台の4Kモニターをサポートします」と記載されている後に「※HDMI 1.4(HDMIでサポートされる最大解像度は1,920 x 1,200 (60Hz)。4K/2K出力は未対応)」と但し書きがあります。
例:
Dell デスクトップパソコン Inspiron 3030 Desktop Intel Core i7-14700
何も考えずに「あ、HDMI ケーブルあるー、えい!」って刺しちゃうと4Kにはならないということです。
こんな場合は、ちゃんと D-Port でモニターと接続しましょう。
以上、4Kが映らないときのチェック項目4点でした。
知っていれば故障か呪いかと焦らなくて済みます(笑)
初めての会議室での大きな4Kモニターを使おうとして、いつも使用しているケーブルやアダプターでいけるだろうと思って、ザクっとやって繋がらないと焦りますからねw
PCとケーブルとモニターの組み合わせは、解像度とリフレッシュレートが合わないときちんと表示できませんので、事前に確認しておくのが良いですね。
それではまた!TTでした😃


