カメラをスマホでコントロール – ソニーαとImage Edge Mobile

スマホでカメラをコントロールする方法です。
もくじ
例えば、セルフ撮影するときに三脚に載せたカメラのシャッターボタンを押して、ファインダー内に収まっているか不確かな状態で写真を撮るって何だか不安ですよね?
今の時代はいろいろ進歩しているんだから、どうせならスマホでシャッター押したくないですか?
ついでにプレビューもスマホでできたら便利ですよね。
そんな機能が一部のカメラには既に搭載されていたりします。
まぁ、要はスマホをカメラのリモコンにできるんですね。
今回は私が愛用しているソニーα7iiiを、スマートフォンを使って操作する方法を紹介します。
α7iiiの他、α7ivやα9などでも利用可能です。該当カメラを持っているとか、興味がある方はやってみてください✨とくにお金もかからないので。
たまのセルフ撮影のためだけに専用のBluetoothリモコンなんて買うのも何だかコスパな気持ちが許せない、とか、背面モニターがバリアングルモニターじゃないから自撮りで画角に入ってるかを確認するのが困難、とか、そんなことがあった方には特にお勧めです。
さて、まず混乱を避けるために、まず簡単に流れを簡単に説明します。
スマホにはコントローラーになるアプリをインストールします。スマホとカメラを接続するために、カメラMENUから背面液晶に接続用QRコードを表示させ、スマホ側の専用アプリでQRコードを読み取り接続します。アプリにはカメラがとらえている映像が表示され、スマホ画面のシャッターボタンで撮影ができるようになります。もちろんシャッタースピードを変えたり、絞りやISOを変えたりも、スマホの画面から行うことができます。セルフタイマーも選択できますので5秒とかを選択してシャッターボタンを押せば、スマホを使っての集合写真の自撮りも可能です。
あぁ、なんてすごい機能なんでしょう!!
た だ し ・ ・ ・
アプリやソニーαのメニューまわりは、かなり使いやすいとは言い難いので、そこだけ覚悟してください。アプリもカメラ側の説明も分かりやすいとはいえず、そのあたりが普及しない理由なのかもしれません。
下記では順を追ってなるべく分かりやすく説明してみたいと思います。また、現実的な使用方法の紹介とするため、一旦アプリにカメラを登録してから使用するステップで紹介します。
【やり方】
※最初のみ(1.)(2.)(3.)までが必要です、設定が済んだ状態であれば(4.)の操作だけでリモコン操作が可能です。
1.Image Edge Mobile をインストールします
※既にアプリをインストールしている場合は不要です(4.)に進んでください。
カメラを操作するスマートフォン側には、専用のアプリが必要になります。
「Image Edge Mobile」というアプリを使います。
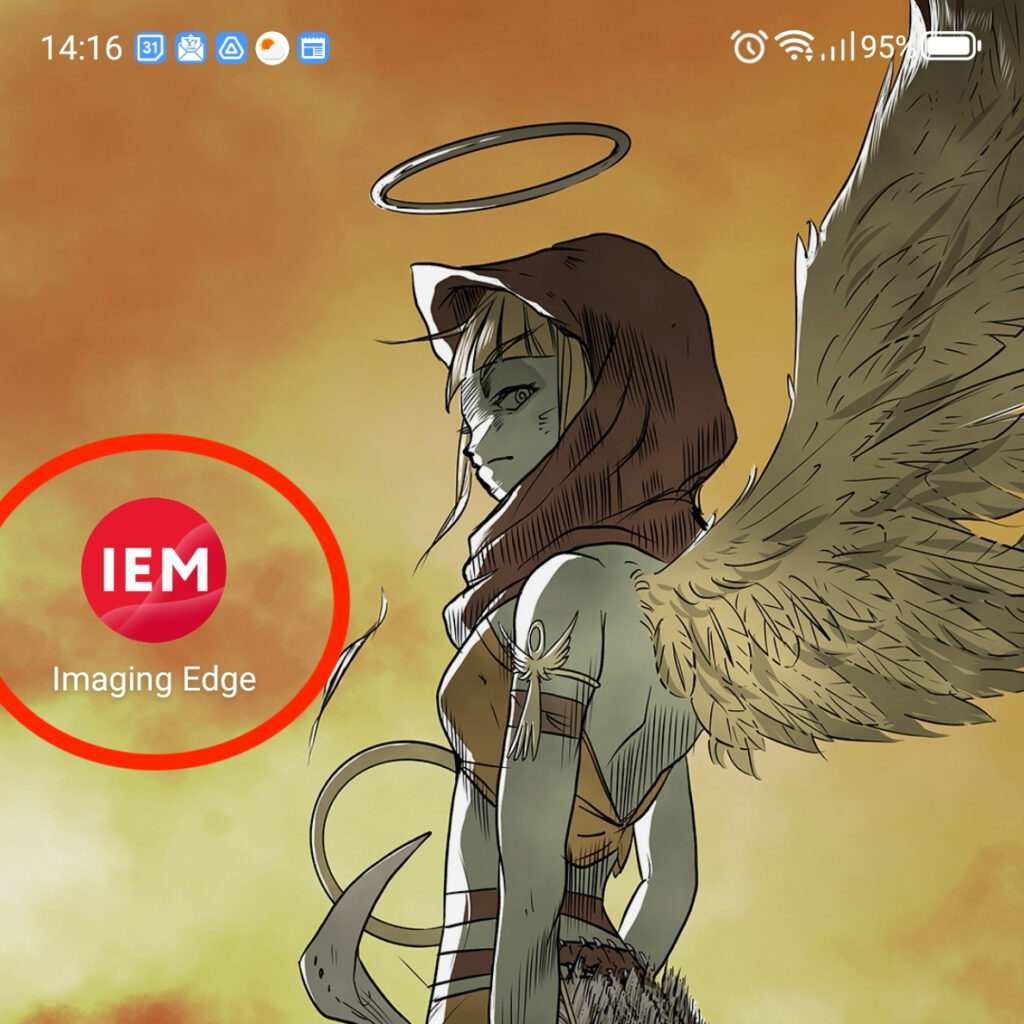
Imaging Edge Mobile を未だインストールしていない方は、下記リンクをスマホで開いて、ダウンロードしてインストールしてください。
https://creatorscloud.sony.net/catalog/ja-jp/ie-mobile/
アプリについてのソニーのサイトは下記です。
https://support.d-imaging.sony.co.jp/www/cscs/pmm/products.php?area=jp&lang=jp
対応一覧カメラを確認して、ご自分のカメラがあることを確認してください。
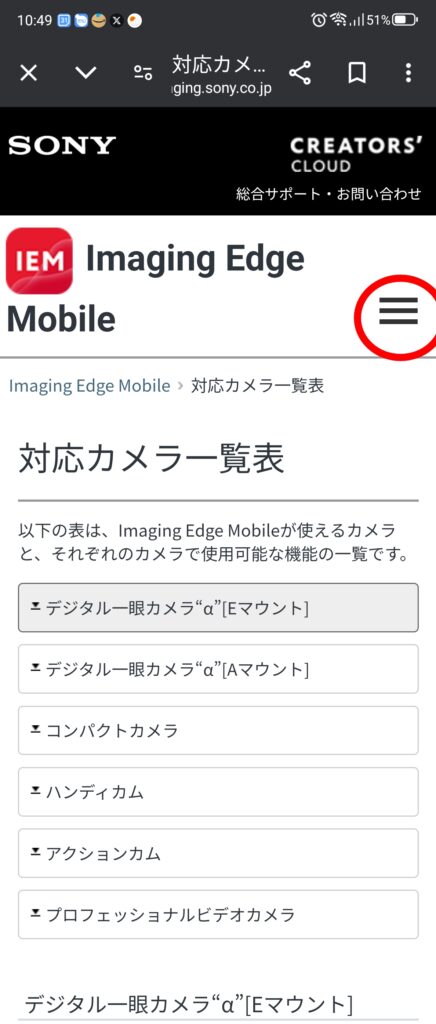
右上のメニューからダウンロードを選択します。

ご使用のスマートフォンのOSを選択します、適合するアプリサイトへ遷移します。
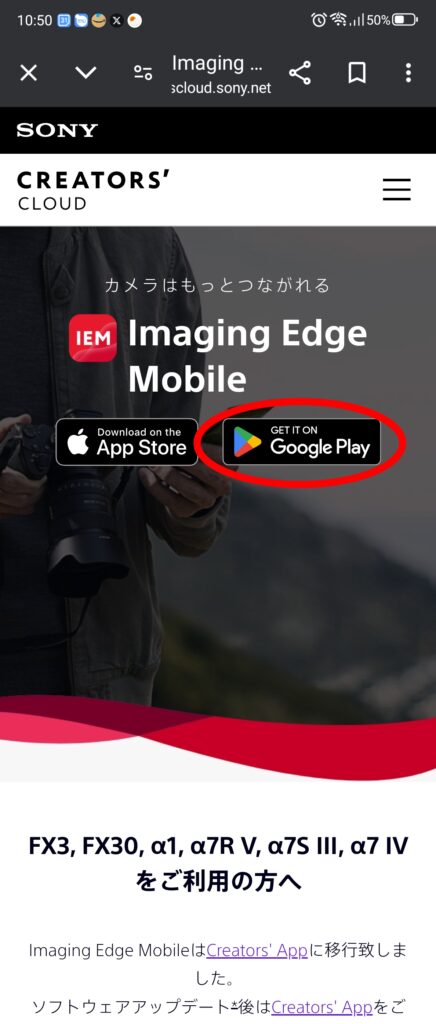
Imaging Edge Mobile をインストールします。
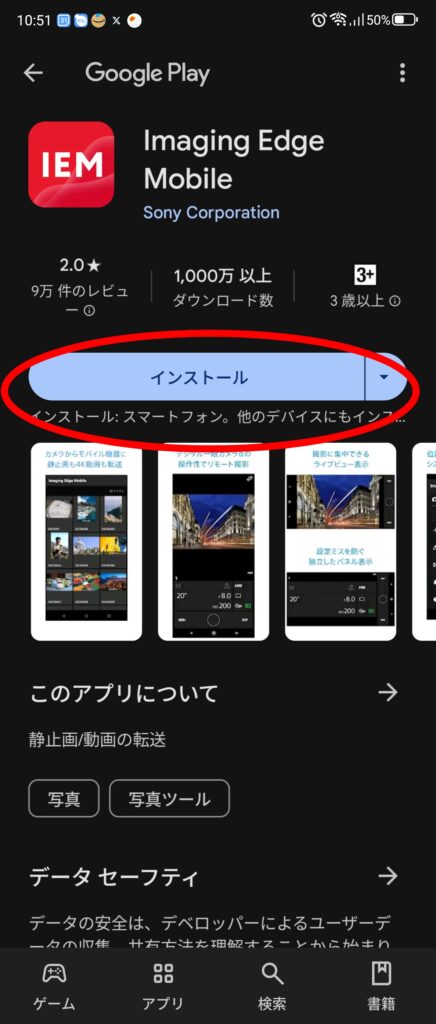
インストールが完了したら開くをタップします。
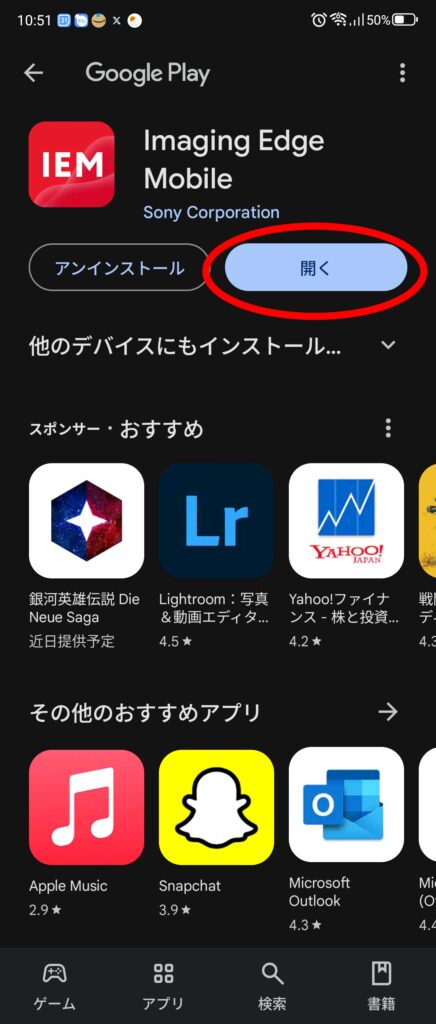
使用許諾等が出ますので同意して次へ次へです。
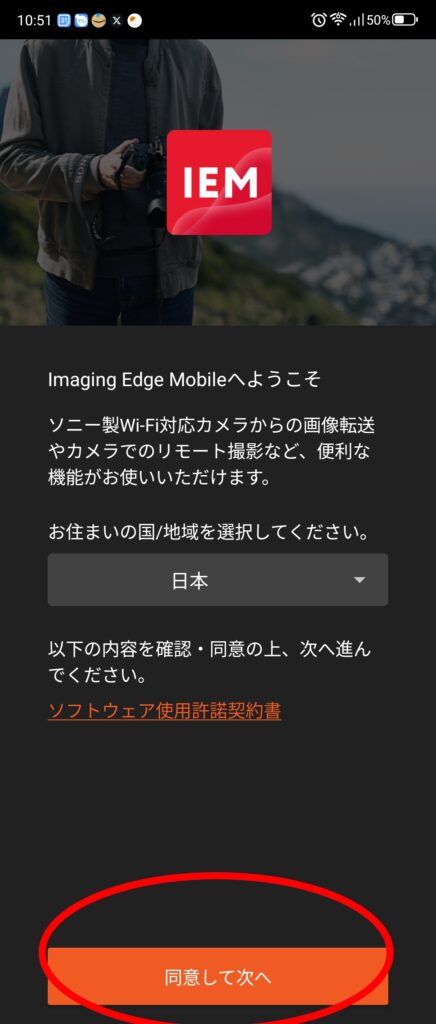
サインインとかはスキップでもかまいません。
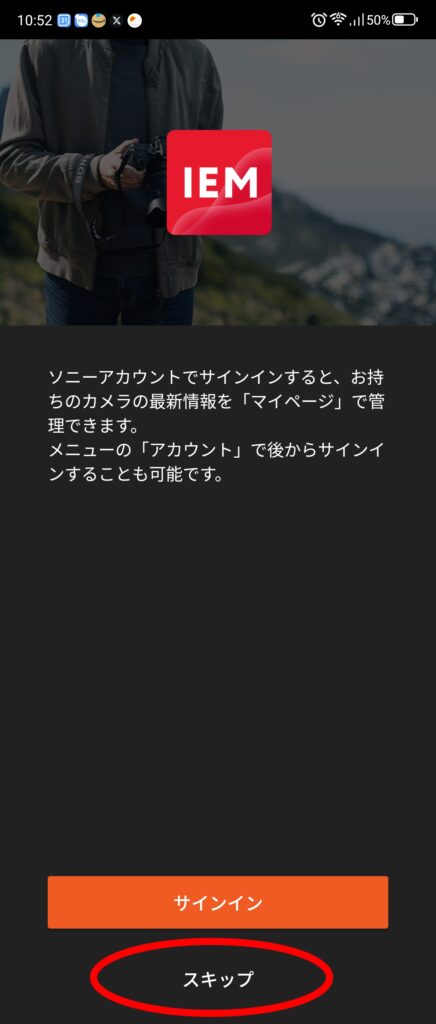
アンケートのような物が出ますが、「その他」でも選んでおけば良いでしょう。このアプリは後でまた使いますので、今は閉じておきましょう。
2.カメラをスマートフォンと接続可能に設定します
※既に設定を済ませている場合は不要です(4.)に進んでください。
カメラ背面左上にある「MENU」ボタンを押してメニューを表示します。
まだソニーαに慣れていない方のために一応説明しますと、このカメラはメニューを右側にあるダイヤルキーで操作します。ダイヤルキーを回転して項目を選択できます、上下左右をクリックして選択することもできます。ダイヤルキーの真ん中のボタンをクリックすれば決定です。
メニューを始めて開いた状態であれば、上部に並ぶアイコンの背景に色がついていると思います、背景に色のついているアイコンの詳細メニューが、下に表示されています。詳細メニューは複数ページがあります、次ページを見るには下キーを押して詳細メニューに遷移してから右キーを押してページを移動します。
上部のアイコン背景が着色される状態で、右キーを押していって地球の形をしたアイコンを選択します。
下キーを押して「スマートフォン操作設定」を選択してください。

「スマートフォン操作」を選択して「入り」にします。

これでカメラ側のスマートフォン操作設定は完了です。
※ここからはTTの愚痴なので、やり方だけ知りたい方や、ソニーαのメニューには慣れてるぜって方は読み飛ばして(3.)へ進んでください。
・・・このソニーαのメニューほんと何とかなんないのかな・・・と思います、メッチャ使いづらいんですよね、なんで下キー押してからの右キーなんでしょうか・・・ダイヤルを回していっても画面内でループするだけで、そこはフツーは次ページへいくものだろうと・・・しかもね、上のアイコンは選択時がバラバラの色で、下のメニューは背景オレンジ色ですからね´д` ;ほんとなんだろコレ・・・気分で作ったのか?!せめて全部オレンジ色にしろよと、あと画面下に出ている現在のメニュー位置を表すちっさい四角いインジケーターが分かりにくさに拍車をかけ、初見殺しが半端ないです。小一時間ヒアリングしたいくらいのメニューデザインです、というか撮影中に設定するのが憚れるくらいの設計。俗に言う、分かりやすいパニックボタンというかそういうものも無いですしね。
はい、ゴメンなさい!そういうことなんで、こんなメニューですが慣れてください(笑)このカメラは道具としては良いものなので、メニューの使いにくさごときは頑張って人間の側で吸収しましょう。
とりま、メニューを操作していてファ?!っとなったら上キーを押してってください!
上キーを押して上のメニューバーアイコンにうっすらと色がついている状態にして、あとは右キーと左キーだけで画面を切り替えながら該当するメニューを探すとまだ楽です。
該当する項目らしき文字を見つけたら下キーを押して選択(オレンジ色になります)すれば、ササッと操作ができます。まぁ、それもページネーションのわかりにくさのせいでクソに感じるでしょうけども(爆)
3.アプリにカメラを登録します(初回のみ)
※一度アプリにカメラを登録したら、2度目からはココは不要です(4.)に進んでください。
スマートフォン側で「Image Edge Mobile」アプリを起動します。
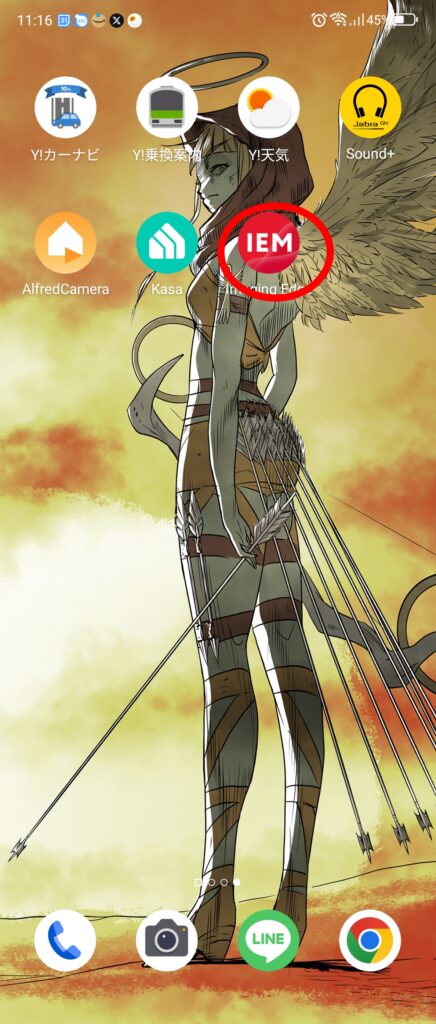
「+カメラ接続/登録」をタップします。

「その他の機種を登録する」をタップします。
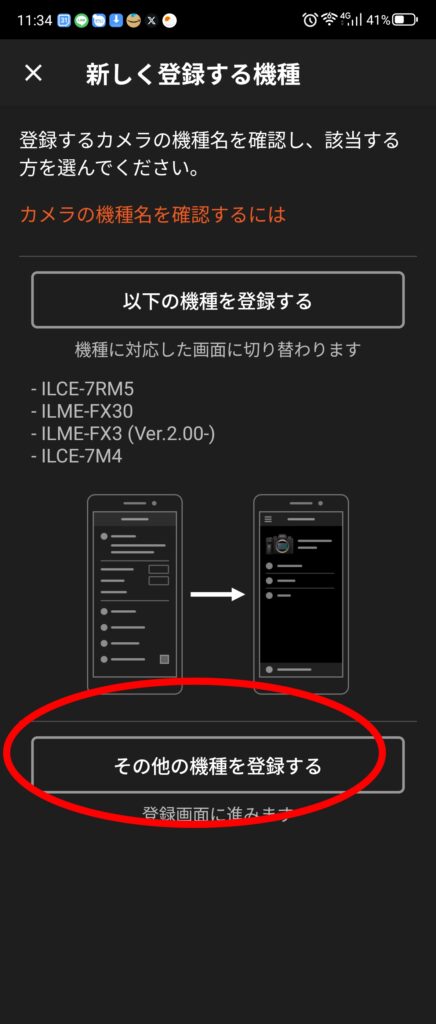
「QRコード読み取り」というボタンの出た画面になるので、カメラの側でQRコードを表示する操作を行います。
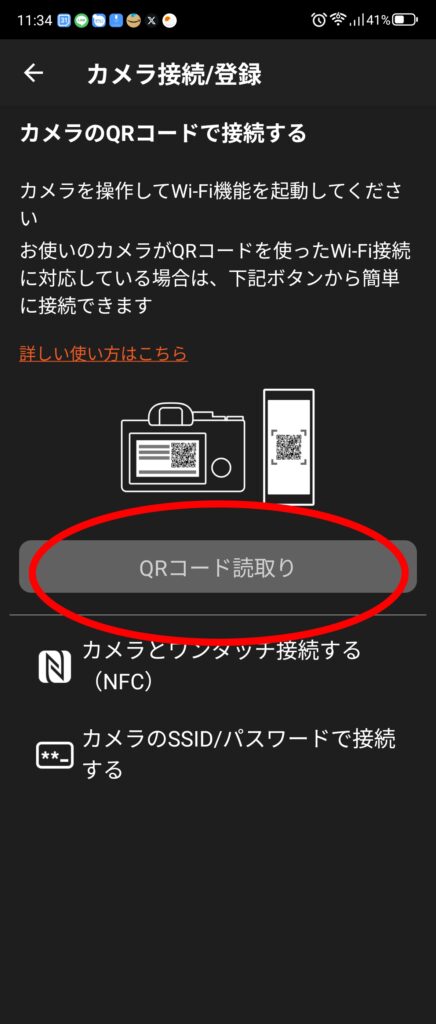
カメラ背面左上にある「MENU」ボタンを押してメニューを表示します。
メニュー上部のアイコン背景が着色される状態で、右キーを押していって地球アイコンを選択します。
下キーを押して「スマートフォン操作設定」を選択してください。

「接続」を押します。

接続情報が表示され、カメラの背面液晶に接続用QRコードを表示されます。
(下の画像ではグレーの四角になっているところにQRコードが出ているはずです)

スマホ側のアプリで先ほどの画面の「QRコード読み取り」をタップし、カメラに表示されているQRコードを読み取ります。

読みとりがうまくいくと「読み取りが完了」と出るので「OK」をタップします。
(ブレブレでごめんなさい、片手でって難しいんよ)
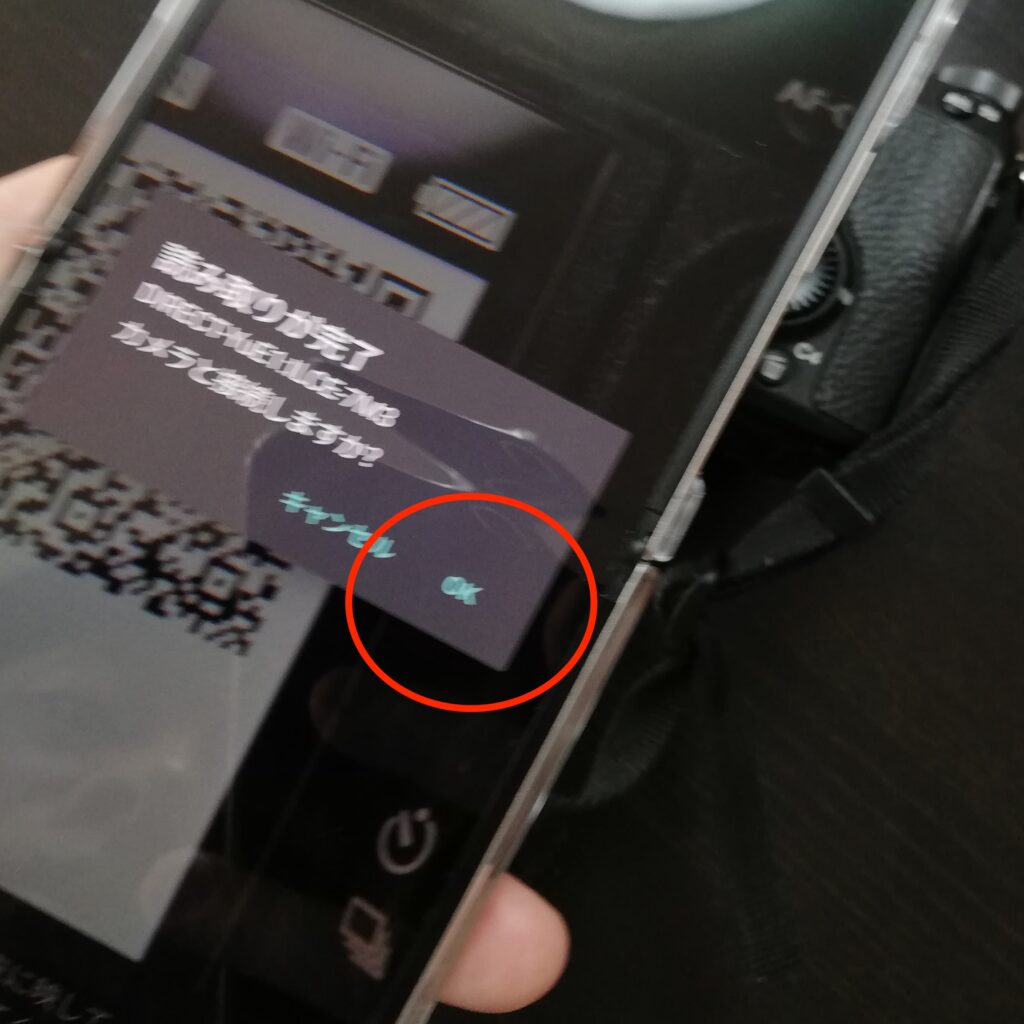
接続が完了します。
これでカメラとスマホを繋げることができました。
操作を段階的に分かりやすくするために、ここでは一旦アプリを終了し、カメラも電源をOFFにしましょう。
4.カメラとスマホを接続します
さあ、いよいよカメラのリモートコントロールです。
スマートフォン側で「Image Edge Mobile」アプリを起動します。
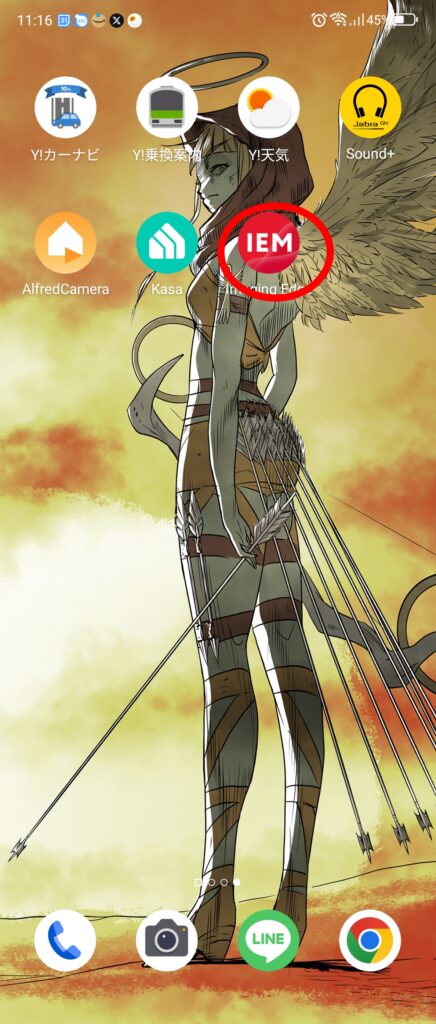
カメラ背面左上にある「MENU」ボタンを押してメニューを表示します。
メニュー上部のアイコン背景が着色される状態で、右キーを押していって地球アイコンを選択します。
下キーを押して「スマートフォン操作設定」を選択してください。

「接続」を押します。

接続情報画面が表示され、カメラの背面液晶に接続用QRコードを表示されますが、既に登録は済んでいますので無視してください。

スマホのアプリ側には先ほど登録したカメラがカメラリストにあるので、接続するカメラの「開始する」をタップします。

リモコン操作が可能になります。
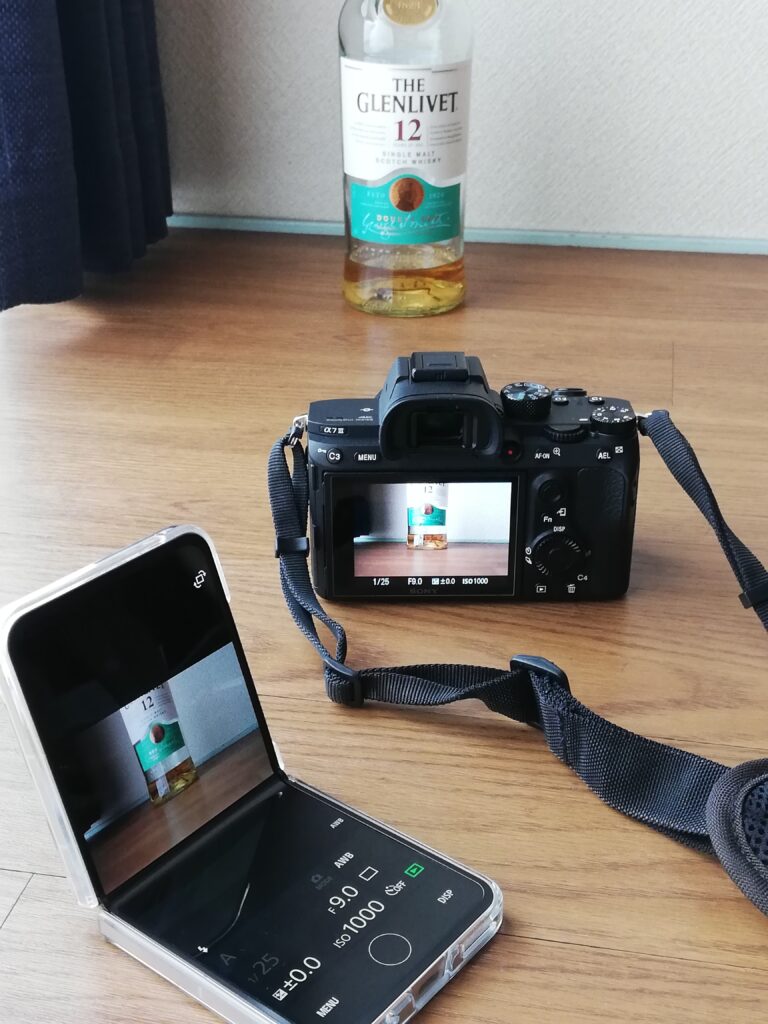
スマホの画面にカメラが捉えている画像が表示されています。
なお、画像がカクカクするときは Bluetooth を切ると良いそうです。
シャッターボタンを押すとピントがフォーカスされ撮影されます。
パシャ!

撮影画像のサムネールはスマートフォンに転送されるので、ちゃんと撮れたかをスマホ側で確認することも簡単です。
シャッタースピード、絞り、セルフタイマー(レリーズタイマー)なども操作できますので、簡単な集合写真なら三脚にカメラを立てて、このスマホアプリから操作すれば手軽に撮影ができます。
以上、そろそろ暑さも和らいで外出しやすくなってきました、行楽で集合写真を撮るときにでも、ぜひ試してみてくださいね😃TTでした。
*この記事で紹介したカメラやレンズなどです
(↓クリックでAmazonの商品ページが開きます、みなさんのレビューもとても参考になります)


