サブモニター買ったよ! – KOORUIの4Kモニターレビュー(KOORUIの読みかたはクールイまたはコールイ)

KOORUI 、あまり聞かないメーカーだったけど、使ってみたらジブンにとってはかなりコスパ良きでした。
今回は自室のPC(Mac)用に使用していた28インチモニターを家族へ譲ってしまったので、その入れ替え用です。購入したのは下記のモデルです。
KOORUI モニター 27インチ 4K ゲーミングモニター(➡️クリックでAmazonの商品ページを開きます)
ざっとスペックを列記すると、IPS非光沢/60Hz/4ms/HDR10/HDMI 2.0 X2/DisplayPort 1.4 X1/VESA対応/アイケア/広い視野角178°/スピーカー非搭載。
さて、使ってみた感想を、まず良いところから。
梱包されてきた箱は無地の段ボールというわけではなく、ちょっとロゴやイラストがあしらわれていたりして、デザインもポップで開ける前から楽しい気分にさせてくれます。
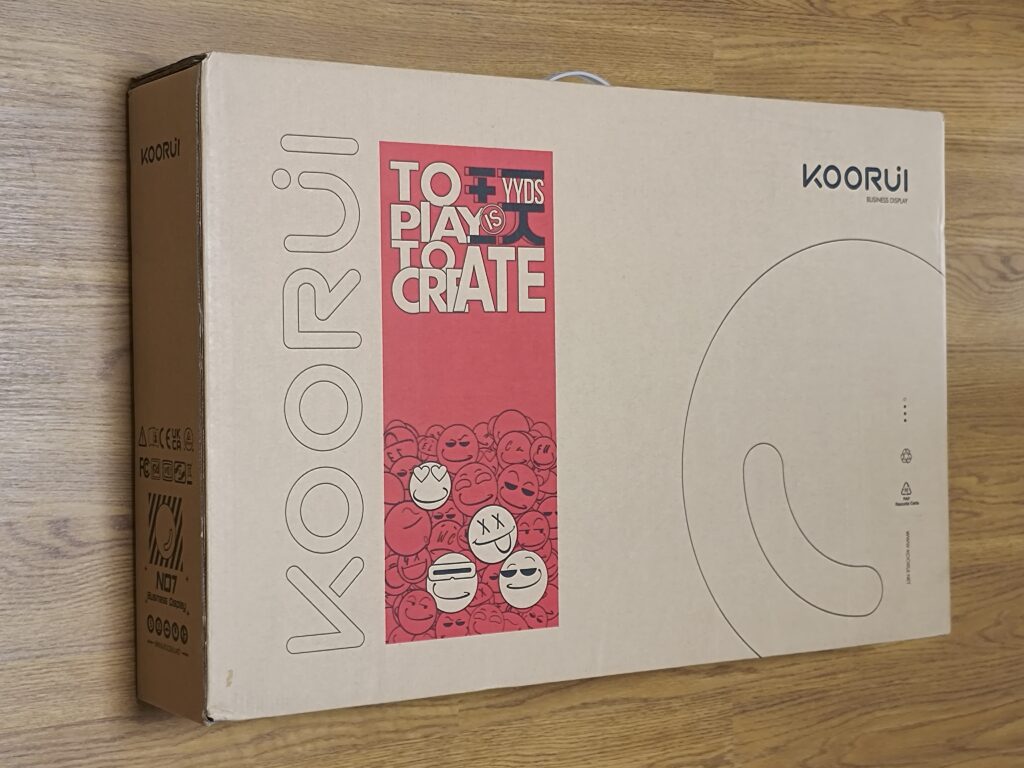
組み立てもネジや六角レンチの類は不要、はめ込みだけで完成します。
ディスプレイ背面のコネクタはディスプレイ面に対して直角に、背面に真っ直ぐ飛び出るように刺すタイプなため、例えば Amazon の Fire TV みたいなものもブッ刺しやすいです。※ Fire TV はAmazonプライム会員の人なら映画とかが簡単にモニターで観ることのできる便利なデバイスです、私も愛用しています。詳細はアマゾンのサイトでご覧ください(クリックでアマゾンのサイトを開きます)
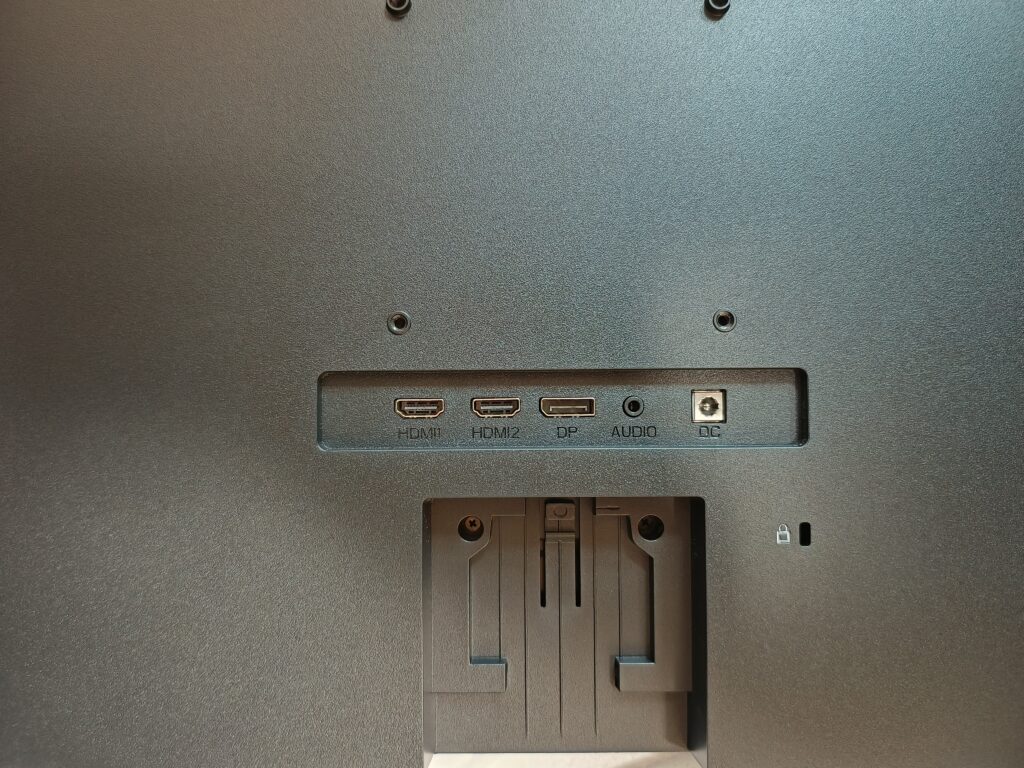
↑背面です。左から HDMIx2、D-Port、音声ジャック、電源ポート(ここには付属の電源アダプタを指します)となっています。
そして画質はさすが4Kですね、27インチという4Kにしては少々小さいサイズに、みっちりと4Kの3840×2160ピクセルの色情報が配列されます。スマホの高精細な画面に慣れた人たちも真近で見て超綺麗だと感じることでしょう。
画面に絵を複数並べた時も一枚一枚がとても精度高く豊かに表示できて良いですね。比較的、近くにモニタを置き、複数の写真やイラストを並べて参照するような作業では、とても便利に感じました。
液晶はIPSパネルですので綺麗ですね、VAパネルほどではないですが黒も綺麗です。IPSならではの視野角の広さもあります、上のMacの画面と並べた写真をご覧になってお分かりの通り(わざとかなり斜めから撮っていますが)、色味の違いがほとんどないことが分かるかと思います。これはお値段以上でした。
これの前に自室で使っていた液晶がTNタイプだったので横から見るとなんか色が浅かったりして、少し下から見る方が黒が引き締まって良いなあとか思いながら使っていたので(笑)今回はIPSなので斜めからみたときの色変化も少なくなって良い感じです。
次に、悪い点というわけではないですが、このモニターを購入しようとしている方への留意点を。
商品名に「ゲーミングモニター」とありますが、私の購入したモデルはリフレッシュレートが60Hzなので、高精細でゆったりとした映像を楽しむようなゲームならまだ良いかと思いますが、スピーディなアクションゲームをするなら、もう少しリフレッシュレートの高いモデルが良いかなと思います。なので自分的にはこのモニターは静止画および動画の観賞用または通常のPCモニターといった位置づけになるかと思います。
あと、このモデルはスピーカーは非搭載ですのでモニターから音も出したいって人には不向きです。自分はもともと音声は外付けのでっかいスピーカーやヘッドフォンを使用するので、むしろこっちのがありがたかったです✨

↑付属品です。写真左上から右に、電源アダプター、HDMIケーブル、電源コード。左下がモニターの足で、右下の四角いベースに刺してモニター台になります、全て組み立てにネジなどは不要でした。
なお、良い点のところで書いたスマホなみの高精細画面の反面になりますが、4Kで27インチというサイズはPCでそのまま使うとかなりアイコンが小さく表示されることになります。PC側でアイコンや文字の表示を大きするなどの設定をする必要があるでしょう。もしくはPCの外部ディスプレイ設定で、解像度設定をFHD(1,920×1,080ピクセル)などにすることで、通常のモニターのように使用することもできます。あくまで通常のPCで使う感覚で4Kモニターを使用するなら31インチ以上は必要かと思います、私は仕事でディスプレイアームに載せた31.5インチの4Kを使用していますが、そのくらいのサイズでもMacのディスプレイよりは少しアイコンは小さく表示されます。近眼の私にはむしろ細かいくらいでも見やすいですが、普通の人だと31インチでも3360×1890で使用すると良いサイズですから。
このディスプレイにはHDMIが2箇所とDPortが1つとなっておりUSB-Cはありません。付属しているのはケーブルは4K対応のHDMIケーブルのみです、デスクトップPCではDPortとHDMI端子が2ポートある場合がありますが、割と多いのはHDMIの側はサブとして4Kには対応していない場合があります。ですからHDMIで接続して4Kにならない場合でも製品の故障ではありません、そういったPCの場合はDPortのケーブルを別途購入して接続すればちゃんと4Kになります。ケーブルを2種類付属すればコストは上がってしまいますのでHDMIだけというのも分かるのですが、このあたりは現在のPCにそういった機種もあることを考えると、少し気になるところではありました。
我が MacBookPro などのようにHDMI出力ポートがないノートPCユーザーの場合は、USB-CからHDMIへの変換ケーブルか下記のようなハブを使用する必要があります。まぁ、そもそもポートの少ないPCならこれを機にハブを購入するのも良いかもしれません、わたしは変換アダプタ派です。なお、その場合はHDMIケーブルやHDM出力のハブには4Kに対応していて、リフレッシュレートが60Hz対応の物が必要になります。以上がこのモニターの留意点になります。
ちなみに私が使うときは、下記のような変換アダプターやハブを使用しています。
Chayoo USB Type C HDMI 変換アダプタ
(クリックでAmazonの商品ページを開きます)

Anker PowerExpand 8-in-1 USB-C PD 10Gbps データ ハブ
(クリックでAmazonの商品ページを開きます)
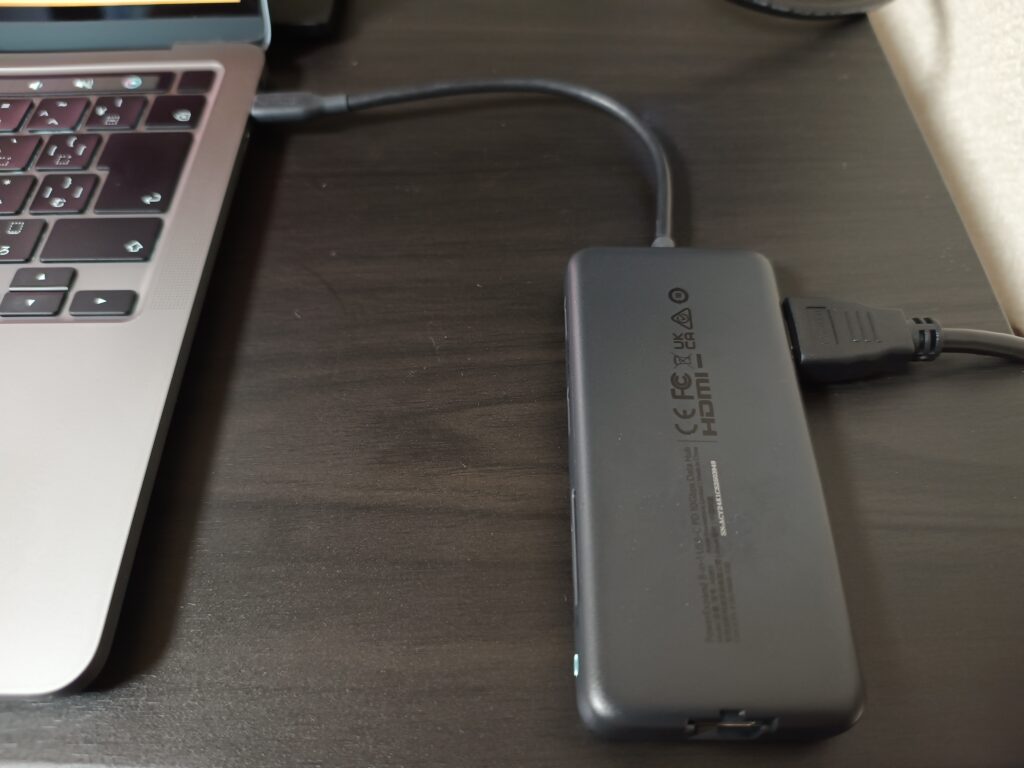
↑これらで問題なく4K表示ができています。
さて、私が今回 KOORUI に求めた主な役割は高精細での画像の閲覧用と、AmazonVideoやYoutubeの再生用と、お値段が3万くらいというあたりでしたので(笑)私のニーズに対してのこのモニターは満点でした!!
ただもし前述のように高速ゲームに使用したい方の場合は、下記のようなリフレッシュレートの高いモデルの方がおすすめだと思います。
➡️参考:KOORUI ゲーミングモニター 27インチ QHD 240Hz(Amazonのページを開きます)
(解像度は4Kではなくなりますが、高速で動きまくるなら4Kのような高解像度(すぎる)画面が必要なことも稀でしょう、それでも4Kも必要だという方は巻末に載せておきますんで参考にしてください↓)
リフレッシュレートってなに?
さて、話に出てきたついでにリフレッシュレートについて少しだけ、簡単に説明しておきましょう。
乱暴な言い方をすると、リフレッシュレートとは画面の書き換わるスピードです。
数字が大きくなればそれだけ、速い操作に対しての表示を滑らかに表示することができます。
一般的なテレビに接続する家庭用ゲームなどでは意識することはあまりありませんが、一部の高性能なゲームマシンやPCゲームには高速なリフレッシュレートのモニターに対応しているものがあるのです。
今、あなたが一般的な職場やご家庭でこのサイトを見ているなら、だいたいリフレッシュレートが60Hzのモニターを使用していると思います。素早く小刻みにマウスカーソルを動かすと、マウスカーソルはブレて見えると思います。ワードなどの文書を高速にスクロールさせたら文字が二重に見えると思います。
要はそれが気になるかどうかです。
動かすものがマウスカーソル程度なら、ブレることもかえってカーソルがどこにあるか見つけやすくて良いものですが、画面全体を右に左に動かしながらプレイするようなゲームを60Hzでプレイすると、全体がブレブレというかガクガクと動く印象を受けると思います。対戦ゲームではその画面の中で敵を見つけなくてはいけないものもあるわけで、視認性の悪いなかでのそういったゲームをプレイするなどたまったものじゃありません。
百聞は一見にしかずです。ぜひリフレッシュレートが高いモニターとの見え方の違いを確認したい方、お手持ちのスマホで確認してみてください。
最近のスマホだとリフレッシュレートに、60Hz、90Hz、144Hzなどと選択することができるようになっています。(60Hzしかないスマホの方はごめんなさい)
これはリフレッシュレートが高いほうが、画面を滑らかに表示できるものの、電気を多く消費するため低いレートも用意されているからです。(話それるけどスマホの電池の減りが早いという方は、リフレッシュレートを60Hzにするだけでもかなり電池の減りが遅くなりますよ。)
スマホのディスプレイ設定からリフレッシュレートを変更して、アイコン一覧画面などスクロールできる画面を出して、すばやくスクロールさせてみてください。
リフレッシュレートの違いがわかるかと思います、60Hzと90Hzでも結構違いが認識できるものです。144Hzだともうかなり違いますよね。
リフレッシュレートが高いと、かなり早くスクロールさせてもヌルヌルと動いて感じますよね。そっちを経験してから60Hzを同じ感覚でスクロールを目で追おうとするとガクガクとして目で追えないことが分かると思います。
このリフレッシュレートの違いが自分のモニターの使い方にとって、それほど気にならないものであれば60Hzのモニターを買いましょう。逆に144Hzスゲ〜!これ必要!ってなるなら、そこはカットしちゃダメ、そういうことなのです。
最後に一応まとめます。高速移動を伴うフィールドタイプの1人称視点の3Dシューティングゲームやフライトシュミレーターみたいのを、ぐるんぐるん画面を高速スクロールさせながら遊びたいなら、低リフレッシュレートのモニターはかなり不向きです。実際に集中してプレイするとブレブレの画(絵)を見つめていることになるのでそのうち酔ってきます。まぁ、昔はそれが普通だったので慣れちゃったらそれはそれなんですが、そういった用途の場合はレートが高いのを試してみることをお勧めします。
逆に今回の私のように、イラストや画像を複数画面に並べる必要があったり、アマプラで映画みたりYoutubeで動画見るだけなら、リフレッシュレートは60Hzで十分です。むしろイラストや写真を高精細に表示したいときがあるので解像度は高くないと困ります。んで、4kにしてるわけです。

そんな風に自分のニーズを分かって選択していくのが後悔しないポイントです。
自分にとって必要なポイントをしっかり押さえて、不要な部分をきっちりカットした商品を買うこと、それが高いコスパを得ることになります。
ちなみに私が今回 KOORUI でざっくりと拝見したモニターは下記でした。
解像度は高いがリフレッシュレートは普通のもの1点、解像度は普通だがリフレッシュレートが高いもの2点。すべてお手頃3万円代で手に入ります。
↓KOORUI のゲーミングモニター で27インチの物(クリックでAmazonの商品ページを開きます)
・静止画、動画、鑑賞向き 4K(3840×2160ピクセル)60Hz
・ゲーム向き QHD(2560×1440ピクセル)170Hz
・高速ゲーム向き QHD(2560×1440ピクセル)240Hz
必要と不要を切り分けることができれば、限りなくコスパは良くなります。
つまり「コスパ」とは、自分のニーズを知ることに尽きます。
コスパ道を極めるとは・・・まさに、
己を知る!!!
ことなのです。(なんちって)
己を知りさえすれば、あとはAmazonのレビューを熟読するだけ。
私も含め人柱となってくれた先人の経験が満ちています。
なお、4Kで144Hzとかもあるにはあるのでどうしても高解像高速反応両方を求めるひとはそっちですかね、さすがに4K&高リフレッシュレートで応答速度も1msとかだと、まだまだお手頃とはいかないですね💴ヒラヒラ〜
➡️参考:BenQ(ベンキュージャパン) ゲーミングモニター 27インチ 144Hz(Amazonの商品ページを開きます)
余談ですが応答速度最速だけに最適化するなら、旧世代のCRTも選択肢に入ってくるかもしれませんw
さて、あなたは「何」をモニターに求めますか?
それではまたTTでした!
追記:
購入から2週間ほど経過しました、今のところ問題なく快適に使用中です。
最近はもっぱら HDMI 端子に Fire TV をブッ刺してアマプラで映画を流しっぱにしています〜♪
※Fire TV はアマプラ観るのにとっても便利なデバイスです、詳細はアマゾンのサイトでご覧ください(クリックでアマゾンのサイトを開きます)


