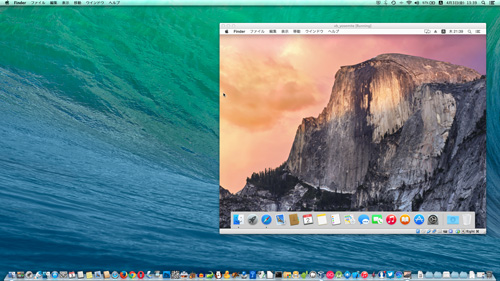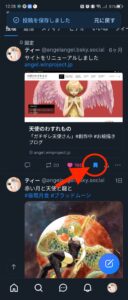Mac On Mac(仮想環境にYosemiteをインストールしてWebチェックするとこまで)
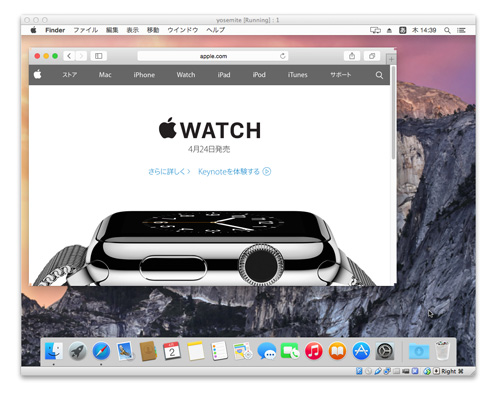
OSX上にテスト用のOSXの環境をつくる方法です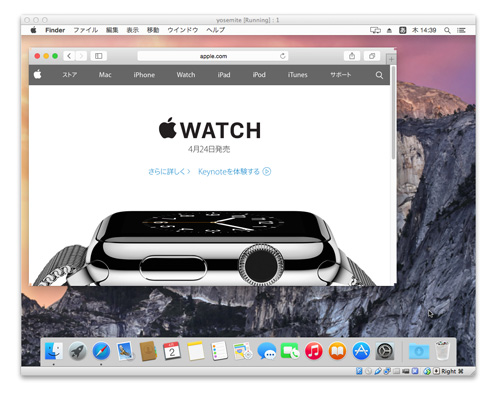
以前はParallelsなどで作成していたのですが、最近はVirtualBoxを使うことが多くなってきたので、今回はそっちでやります。
VirtualBoxで仮想環境をつくります。
VirtualBoxは下記からダウンロードしてインストールします。
Yosemiteを入手します。
App Storeからダウロードします。
「ダウンロード」をクリックします。
5GBあるので珈琲でも飲んで待ちましょう。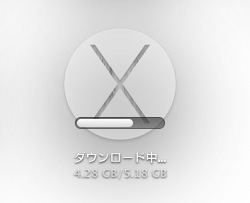
開発者向けにライセンスでは2つまで入れられます。
詳しくは「アプリケーション使用許諾契約」を読んでください。
ダウンロードが完了したら、アプリケーションフォルダに「OS X Yosemite インストール」が作成されているのを確認します。
僕んところは親環境はまだしばらくMavericksなので実行はしません。
ターミナルを起動します。
インストーラーアイコンをターミナルウインドウへドラッグドロップして、インストーラーの場所を確認しておきましょう。
/Applications/Install\ OS\ X\ Yosemite.app
などと表示されると思います。
Yosemiteのインストールイメージディスクをつくります。
isedをhttps://github.com/ntkme/iesd/からダウンロードします。
「Download Zip」をクリックして、Desktopへ解凍します。
ターミナルから、
cd /Users/xxxxxxxx/Desktop/iesd-master
などとしてデスクトップの解凍したフォルダへ移動します。(※xxxxxxxxはユーザー名です)
sudo gem install iesd
Mac本体のパスワードを入れてインストールします。
iesd -i /Applications/Install\ OS\ X\ Yosemite.app -o yosemite.dmg -t BaseSystem
さきほど確認したアプリケーションフォルダ内のインストーラー「/Applications/Install\ OS\ X\ Yosemite.app」を、インプットファイルに指定します。
hdiutilでディスクイメージ形式を変換します。
hdiutil convert yosemite.dmg -format UDSP -o yosemite.sparseimagehdiutil mount /Applications/Install\ OS\ X\ Yosemite.app/Contents/SharedSupport/InstallESD.dmghdiutil attach yosemite.sparseimage -readwritecp /Volumes/OS\ X\ Install\ ESD/BaseSystem.* /Volumes/OS\ X\ Base\ System/hdiutil detach /Volumes/OS\ X\ Install\ ESD/hdiutil detach /Volumes/OS\ X\ Base\ System/
(hdiutilはディスクイメージをアタッチしたりDVDを焼いたりするコマンドです。 /usr/bin/hdiutil)
ディスクイメージを作成します
hdiutil convert yosemite.sparseimage -format UDZO -o yosemitefixed.dmg
iesd-masterフォルダ内に「yosemitefixed.dmg」が作成されているのを確認します。
「yosemite_install.dmg」などとしてデスクトップへでもコピーしておきましょうか。
cp yosemitefixed.dmg /Users/t2/Desktop/yosemite_install.dmg
バーチャルボックスを起動し、「新規」をクリックします。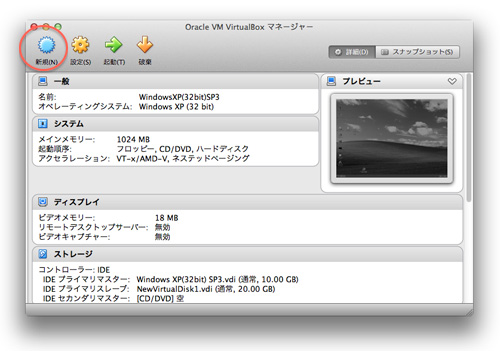
名前(N)に「vb_yosemite」など適当な名前を入れます。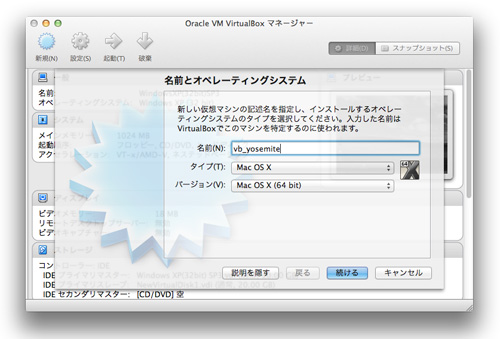
メモリーサイズを設定します。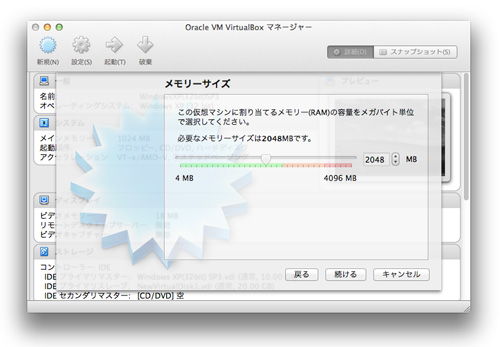
適宜、自分の環境にあわせて入れます。
だいたいはデフォルトのままで良いでしょう。
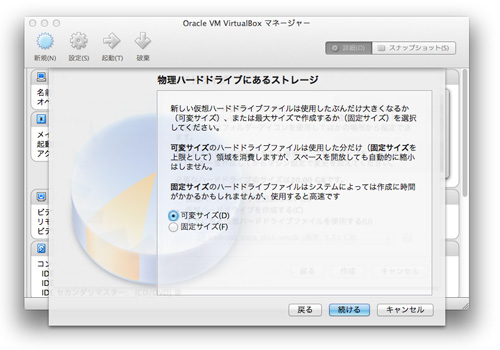
「作成」をクリックします。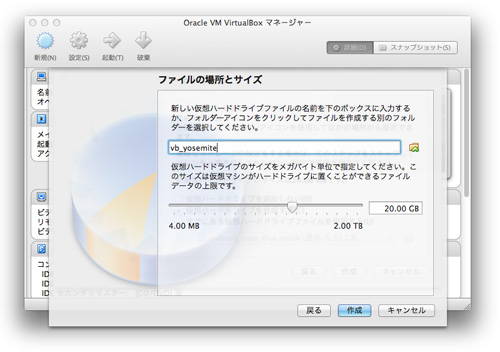
「設定」をクリックし、各種設定を行っていきます。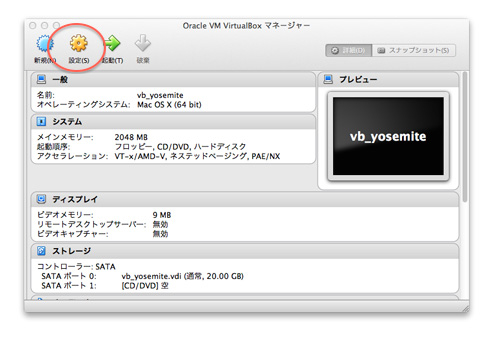
チップセットは「PIIX3」を選択します。
起動順序は、ハードディスク、CD/DVDにします。フロッピーはないのでチェックを外します。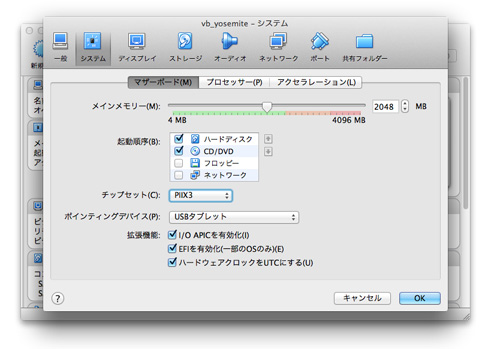

ストレージの項目でディスクアイコンをクリックして、「仮想CD/DVDディスクファイルの選択…」を選んで、さきほどデスクトップへ作成した「yosemite_install.dmg」を選択します。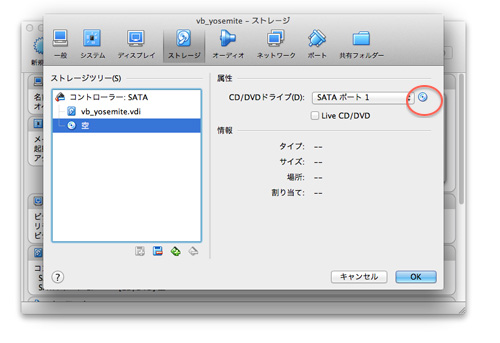

外部ネットワークへ接続するのでアダプター1をクリックし、ブリッジアダプターを選択します。Wifiを選択して、プロミスキャストモードを「すべて許可」にします。(外部との通信が可能になりますのでセキュリティは適宜設定する必要があります。)

「OK」をクリックし、「起動」をクリックします。
インストーラーが起動します、仮想環境は基本遅いので、のんびり構えて待ちましょう。プロンプトで停止しているように見えても、ノロノロと動いていることが多いです。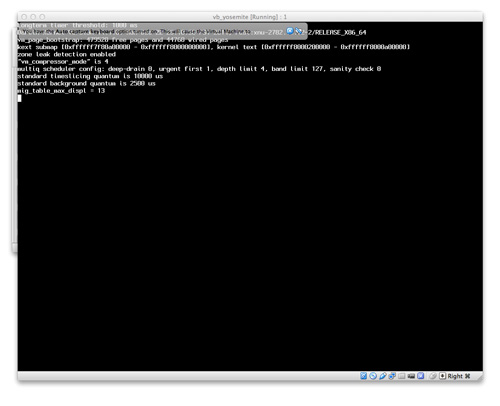
ようこそ画面がでてきました。
日本語環境を選択して進みます。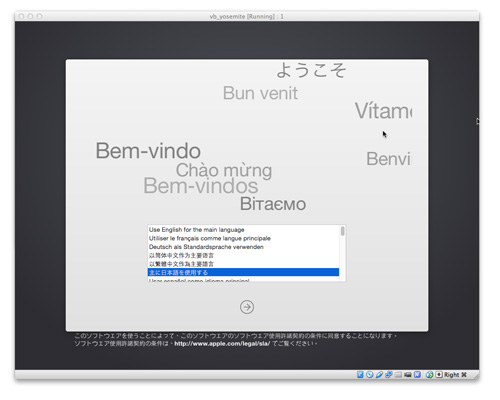

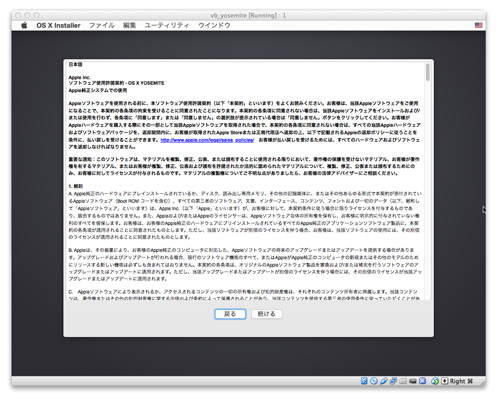
ディスク選択画面まできたら「ユーティリティー」メニューから「ディスクユーティリティー」を選びます。
ディスクユーティリティーでVBOX HARDDISK Mediaにドライブを作成します。「MacOS拡張(ジャーナリング)」(HFS+)を選択し、名前を「MacintoshHD」などと入れて「消去」をクリックします。
「VBBOX HARDDISK」を選んで「消去」をクリックします。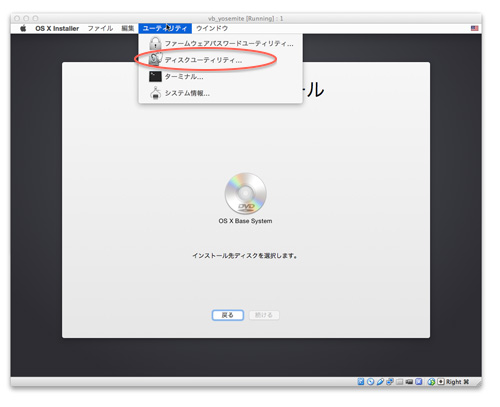
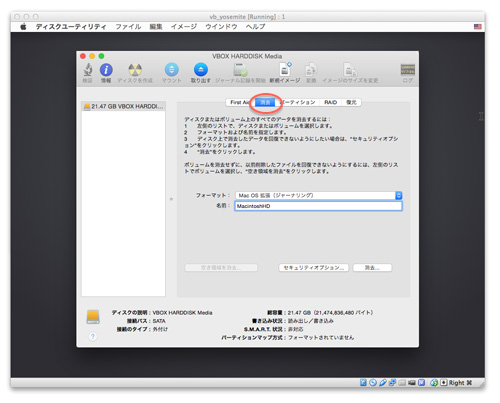
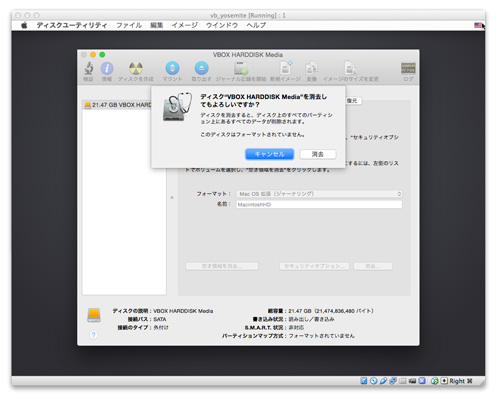
「MacintoshHD」を選択します。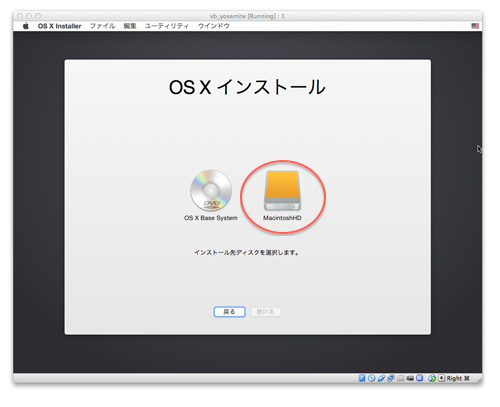

15分とか出ていますが、かなりかかります。
小腹がすいていたらカップラーメンでも食べながら待ちましょう。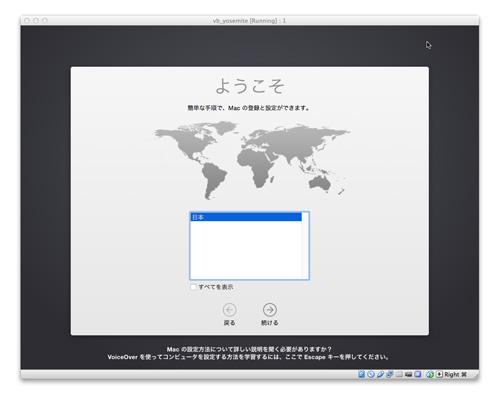
ようやく設定画面がでてきました。
キーボードの設定などをします。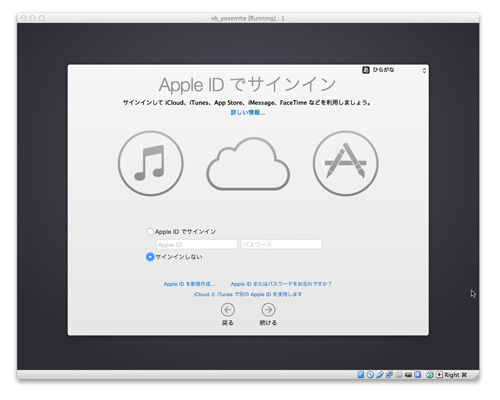
適宜、必要項目を入力して「続ける」をクリックします。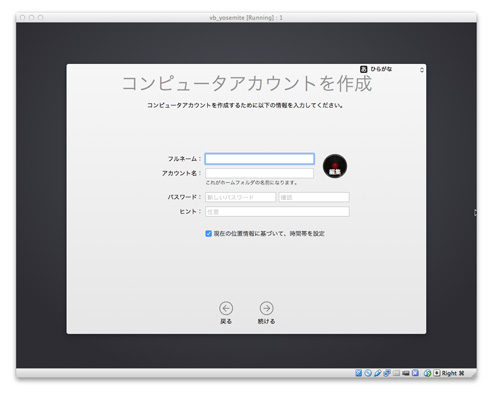
Yosemiteのデスクトップが表示されました。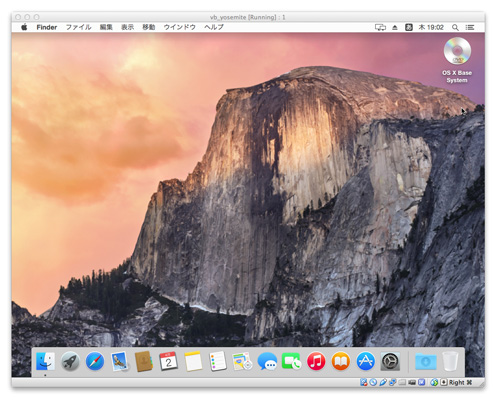
いったん終了して、仮想ドライブからインストールディスクを取り除きます。
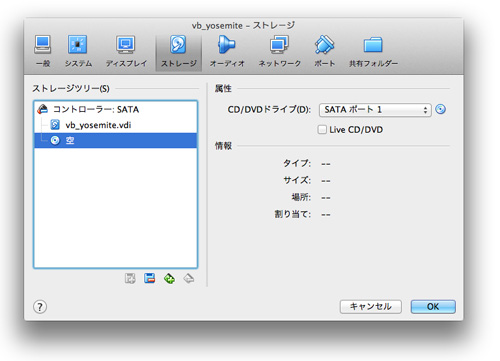
「空」になればOKです。
ついでにコマンドキーの混乱を解消しておきましょう。VirtualBoxはデフォルトではホストキーの組み合わせが「左 コマンドキー」になっていると思いますので、「右 コマンドキー」かなにかに変更しておくと楽です。
VirtualBoxのファイルメニューから「環境設定」を選び、「入力」をクリックして設定します。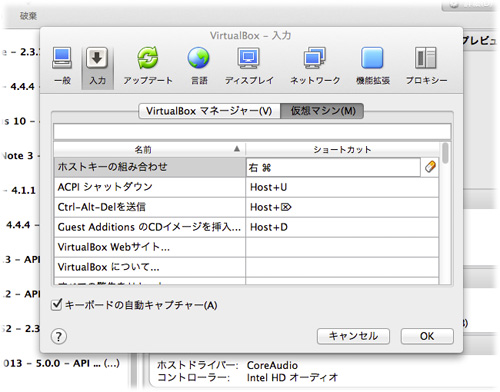
再度、起動します。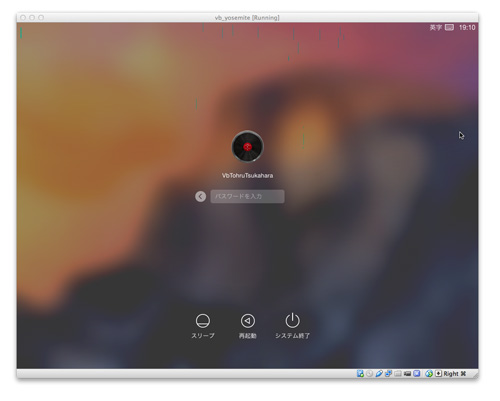
Safariを起動してみます。
アダプターの設定が自分の環境とあっていれば外部ネットに繋がるはずです。アダプターの設定は起動したままで変更ができるので、繋がらない場合はいろいろいじってみましょう。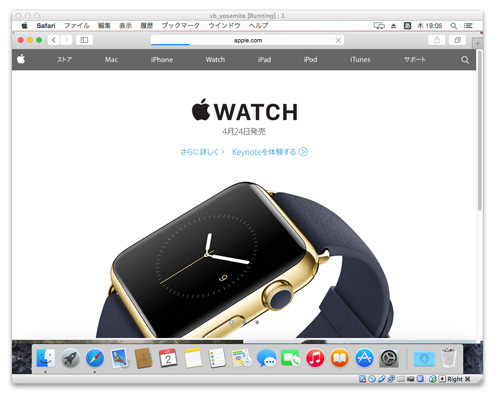
Appleのサイト。
うちのサイト。
OS X Mavericksの仮想環境で、OS X Yosemiteを動かす方法は以上です。
それにしても最近のOSXのデザインはどんどん僕の好みじゃない方へいくなぁ(笑)