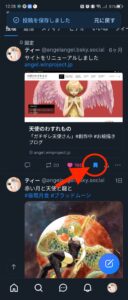アンドロイドこれだけでいいやってアプリその1 【PreHome】
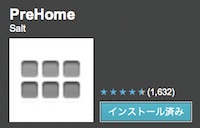
起動中のアプリが一覧できて、タスク切り替えがサ〜クサク♪
スマホで起動しているアプリの一覧を見るアプリの話 (@ω@; ムムム…
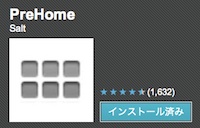
Androidを使い始めた頃にまず最初に驚いたのが、起動中のアプリケーションの管理のしにくさ。標準のタスク表示がユーザーフレンドリーじゃないよね。ノキア使ってた時はデフォルトで現在起動しているソフトが見れたんだけど‥ってことで、マルチタスクでアプリを行ったり来たりしながら使うのが当然になっていたので、これをいれたらシックリきた。
【インストールと設定】
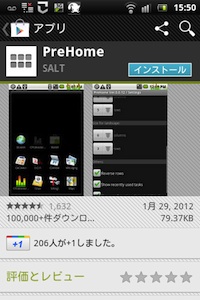
Google Playから「PreHome」を検索します。
「インストール」をタップしてインストールします。
(PCのページはコチラ、ご参考に。)
利用規約に同意してダウンロードします、インストールが完了したら、開くをタップして起動します。
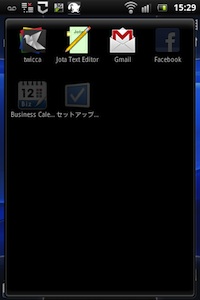
PreHomeの画面です。
現在起動しているアプリのアイコンが並んでいます、暗く表示されているのは最近起動されたアプリです。
メニューボタンで「Setting」というバーが下に出るのでタップして、設定画面を呼び出します。
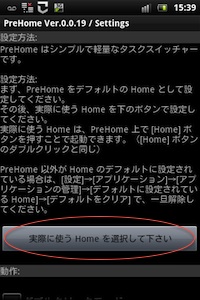
実際に使うHomeを指定します。
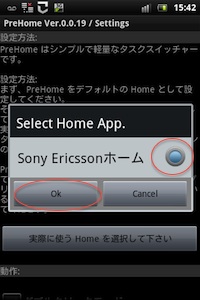
選択してOKをタップしたら、一端、デフォルトのホームへもどります。
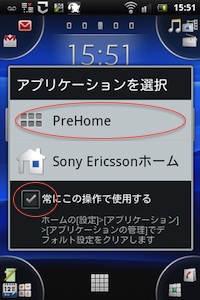
ホームボタンを押します。
左のような画面でホームボタンで動作するのどれにする?って聞かれるので、「常にこの操作で使用する」にチェックをつけ「PreHome」を選んでタップします。
これでホームボタンで表示されるホームがPreHomeになりました。
ホームボタンを押すと、現在起動しているアプリの一覧が表示されますので、アプリ選択してタスクを切り替えることができます。もう一度ホームボタンを押すと標準のホームが開きます。
具体的にどう使うかっていうと、Webを見ていてテキストをコピーしてテキストエディタへペーストして保存してまたWebに戻って閲覧したり、テキストエディタで書いたテキストをコピーしてFaceBookの投稿画面に貼付けたり、そもそもアプリケーション間っていったりきたりってするでしょ、そんな使い方をするときに便利になります。
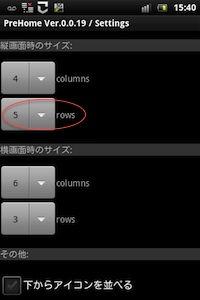
PreHomeの画面のサイズやアイコンの並びをSettingで設定できます。
rowを小さくすればウインドウの縦幅が小さくなります。
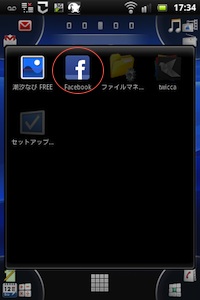
左は4行にした状態です。背後の画面の上下が少し見えるようになりました。
アイコンを長タップするとキルすることもできます。
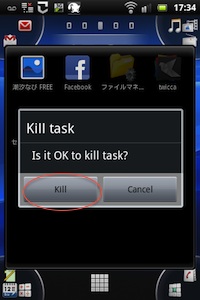
「kill」をタップすると、そのアプリが終了します。ブラウザなどササッと終了させたいときに便利です。
標準のホームボタン長押しで「最近使ったアプリ」の表示もイキで使えます。
簡易ランチャーとしても、タスクキラー(正確にはユーザー実行アプリの終了)としても、使用できるので、この