iPad にキーボードは超便利

今、使っている iPad Pro(第四世代)にキーボードケースを買いました。

目的は、もっと気軽にiPadで文字入力を行うためです。
今まで iPad での文字入力は、画面をタップして行っていました。
これが短い文章なら良いのですが、ちょっと長めになってくると・・・
もはや苦行です。
ファイル名くらいまでの長さならぜんぜん良いのですが、
100字以上の文章になるともうムリ〜となります。
ですから、長文はMacBookProから書いていました。
今の新しいMacOSにはサイドカーという機能があります、iPadを画面共有してあげると、マウスカーソルをそのままMacとiPadで行き来できるようになります。その状態でMacのキーボードでiPadで文字入力ができるので、しばらくはそれで入力していました。
しかし、iPadでちょっとした入力をするたびにMacを開くのも、面倒だなと。外付けのキーボードをAmazonで探していたら、けっこう良いのがあったので速攻でポチりました。
(Amazonで購入しました、下記リンクからどうぞ)
→『inateck キーボードケース』
(¥6,580 税込 ※11月19日現在、1,000円オフクーポン付き)
このキーボードを選んだポイントは3つです。
- iPadとキーボードを離して使えること
- iPadの蓋になること
- iPadを縦にできること
Macの純正のマジックキーボードだと2以外はいまいちになるため、今回はこのinateckを選択しました。
私の場合、iPadは主にイラストを描くために使用するので、縦にできたりキーボード側に邪魔な物がないことが、とても大事です。狭い机で描くのが好きなので、好きな位置で置いて使いたいのです。

キーボード単体がすごくコンパクトで、間に書類があっても気になりません。描いている絵にちょっと文字入れしたい時とか、キーボードが小さいのは助かります。今までの不便さがウソの様です。
あと、純正は馬鹿みたいに値段が高いしね。5万くらいするんでしたっけ?これ6,000円ちょいですよ。
よく書かれる Bluetoothキーボードの応答速度については、普段からMacBook Proでバリバリテキストやプログラムコードを書いてる私ですが、それほど気にならなかったですね。
この手の話は、むしろCPUの処理スピードのせいの方が大きい気がします。そもそもが遅いマシンだと物理接続したキーボードでもイラッとするタイピングスピードになりますので。少なくとも、私の環境(iPad Pro 第四世代)では問題なかったことを書いておきます。
試しにこのブログは、このinateckのキーボードで書いています。最初っこそは、普段のMacBook Proに比してリターンキーが小さいため、私のキータッチスタイルだとバックスラッシュをつい打ってしまいましたが、小一時間で慣れてきました。なので基本的には使っていくうちに慣れるレベルかなと。良い道具は使う気にさせるので、結構慣れてしまいますよ。
トラックパッドも普通に使えます。これもかなり便利です。iPad Pro は画面タップが有効なのでトラックパッドに頼ることもないのですが、MacBookを普段から使っているとついパッドに親指が伸びるので、なのでコレはあって正解だなと感じてしまいました。普段からMacBook系を使っているという方にはこのてのパッド付きがお勧めですね。
ただ、私が文章を書くときに一番使うのは矢印キーだったようです。今も shiftキーと矢印キーでテキスト範囲を選択し、cmdキー+Cキーでコピーし、cmdキー+Vキーでペーストを、何度も何度もパチパチと打ってます。案外と漫然と文章を書いているようで、前後の語句を入れ替えたり結構頻繁にコピペーを駆使してたのだなと再発見しました。そりゃ物理キーボードなしのiPadで文章書くの大変だったわけだ(笑)
と、ここまで iPadProで書いていて「ホント書けるわコレ。書きやすい!」と感じています。

使い方は簡単です。
まずUSB-Cで充電しましょう。
右下に3つ並ぶインジケーターランプは、右から、充電、Bluetooth、CapsLockの状態を表すランプになっています。充電ランプが赤から緑に変わったら充電完了です。
次にペアリングをします、ペアリングは最初の1回だけで良いです。iPadの設定からBluetoothを開いてオンにしましょう、キーボードの電源を入れ、fnキーとdelキーを同時に押します。右下のBluetoothランプが青点滅しますので、iPadのBluetoothに表示されている「Inateck KB04111」を選択してペアリングします。ペアリングがうまくいかないときはiPadのペンなどを一旦外してみましょう。
設定が完了したら電源をOFFにしておきます。
次回からは、電源をONにするだけで使用できます。

ちなみにこのキーボードは日本語JISキーボードではないです。
まぁ、多くの人と同様に私も日本語打つときはローマ字入力ですから、キーにかな文字入ってなくても不都合はないんですね。すぐ慣れたので次のMacはJISにこだわらなくてもいいのかなとも思いました。
日本語かなへの切り替えは地球アイコンのキーを押します。
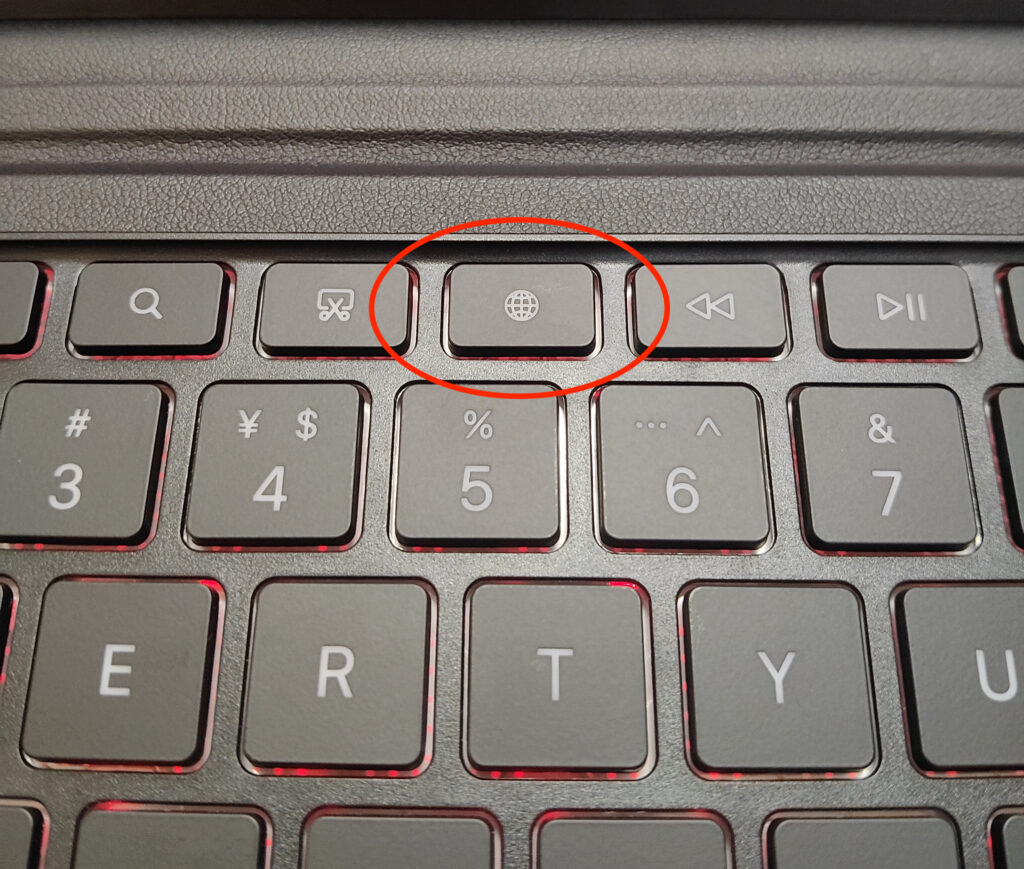
私はカスタマイズでCapsLockキーにも割り当ています。割り当ての方法は、iPad Pro のホーム画面から「設定」→「一般」→「キーボード」→「ハードウェアキーボード」→「Caps Lock を使用して言語を切り替え」をオンにするだけです。これで Caps Lock でも日本語/英語の切り替えができるようになりますので、キー割り当てとかはお好みで。

さて、iPad Pro で文章が快適に書けるようになってきたので、しばらくiPad Proで何でもやりたがるかもしれません。まぁ、ほどほどにはしておきます。物には向き不向きってものがありますからね(笑)便利ではありますが、ひとつの物で何でもやろうとするのは間違いです。それではまた!TTでした。
備考:
記事内で紹介したキーボードは下記です。(クリックでAmazonの商品ページを開きます)



