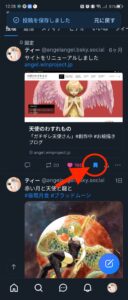Thunderbirdの引越し方法 – MacからWindowsへ

ThunderbirdのMacからWindowsへの引っ越しの仕方。
もくじ
Thunderbirdはとっても便利なメーラーです。Windowsで使っていてMacへ移すのも簡単だし、Macで使っていてWindowsに引越しするときも簡単です。プロファイルフォルダを移動するだけでOK。それはつまりバックアップもしやすいということ。だから私はメインのメールアプリにはWindowsでもMacでもOutlookやメール(※1)ではなく、Thunderbirdを使用しています。(※1 マックのメールアプリの名前ね、あー、ややこしw)
【やり方】
例として、下記ではMacからWindowsへの引越しの仕方を紹介します。
1.引越しもとのThunderbirdを起動します
2.メニューバーの「ヘルプ」をクリック
3.「トラブルシューティング情報」をクリック
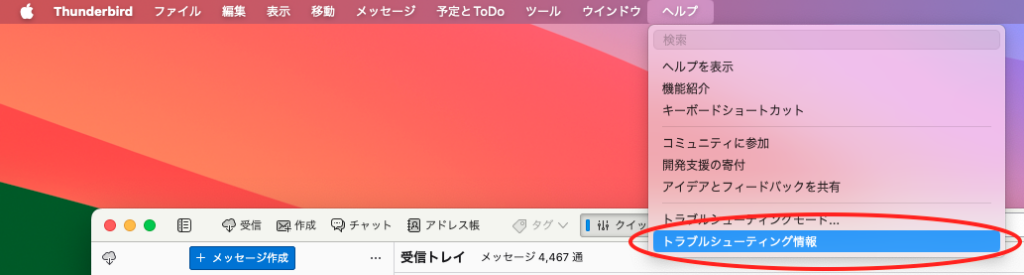
4.プロファイルフォルダーの欄の「Finderに表示」をクリック
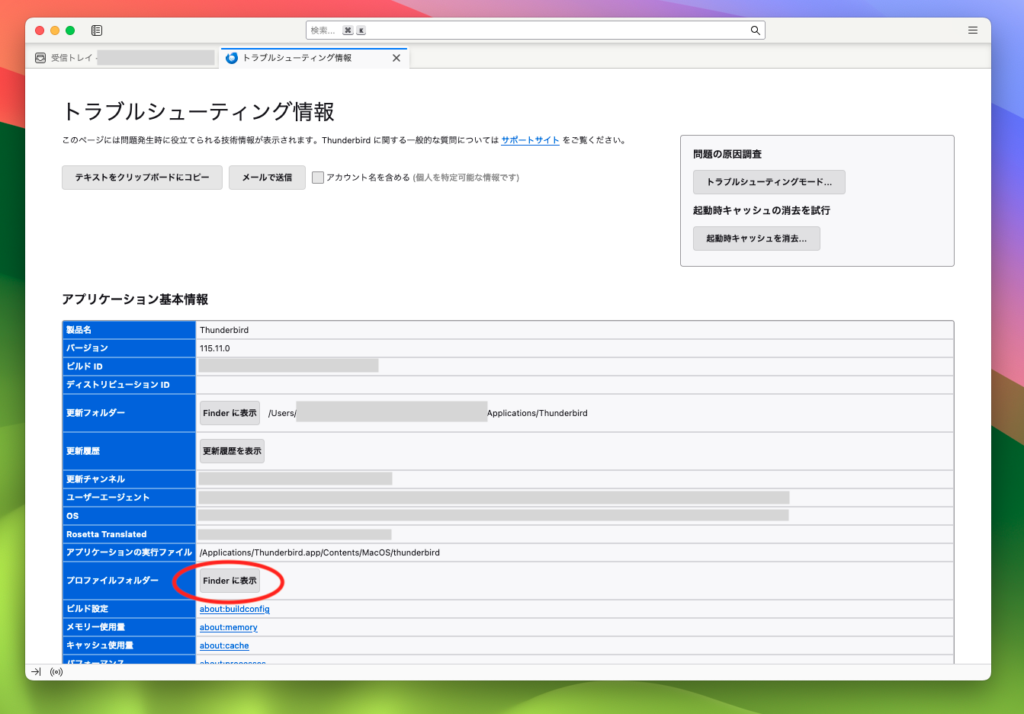
5.フォルダーをコピーします(↓13の項で貼り付けます)
Profiles直下の「########.default-####」のようなフォルダ名(#は数字やアルファベット)がコピーするフォルダになります。

6.引越し先にThunderbirdをインストールします
移動先のPCで Thunderbird公式サイト から「ダウンロード」をクリックしインストールします
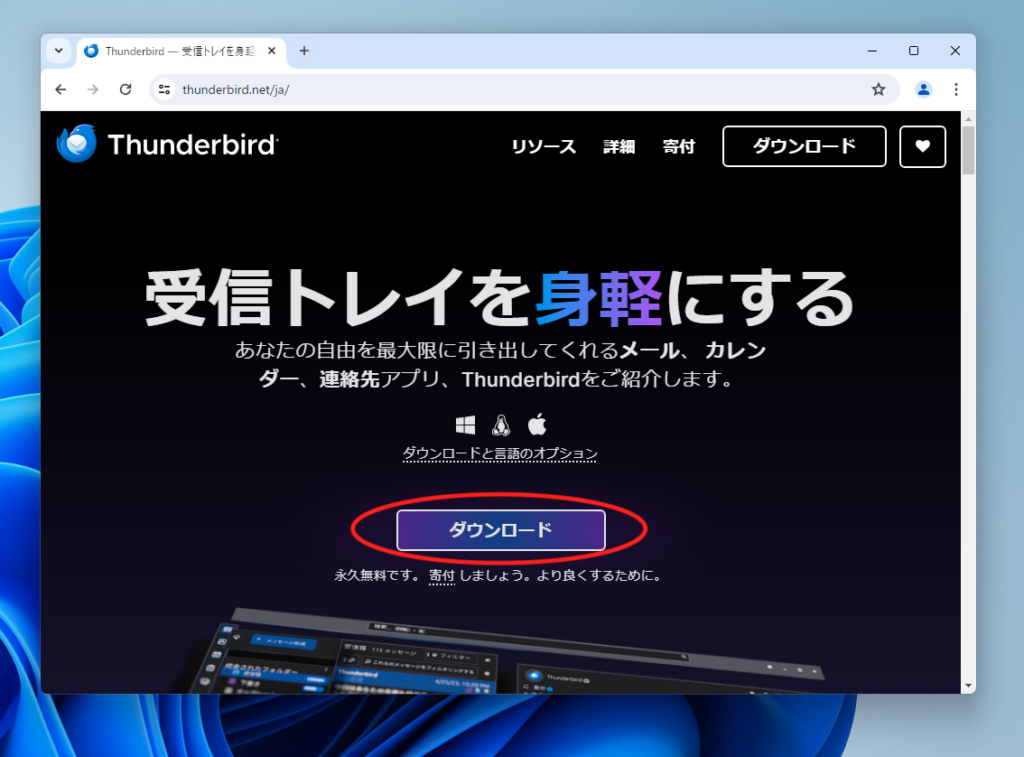
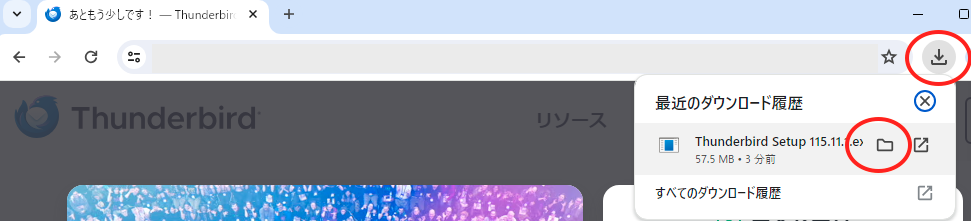
Windowsの場合はダウンロードされたexeファイルをクリックします。
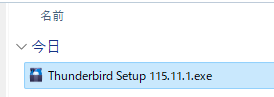
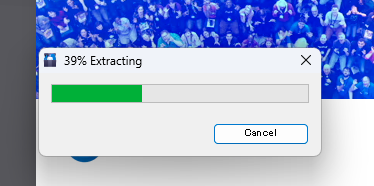

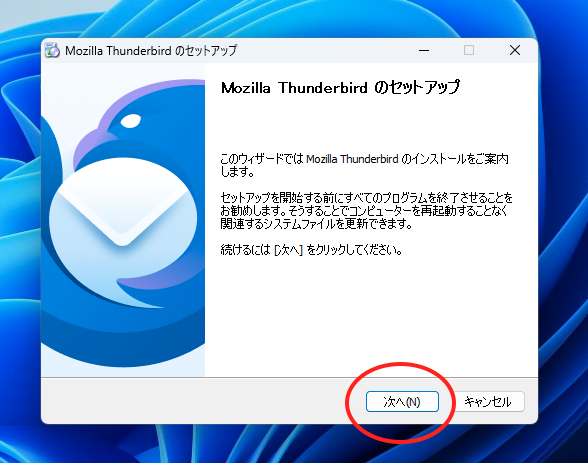
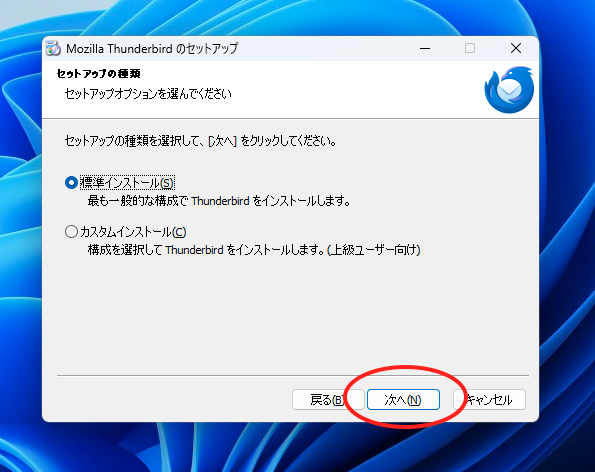
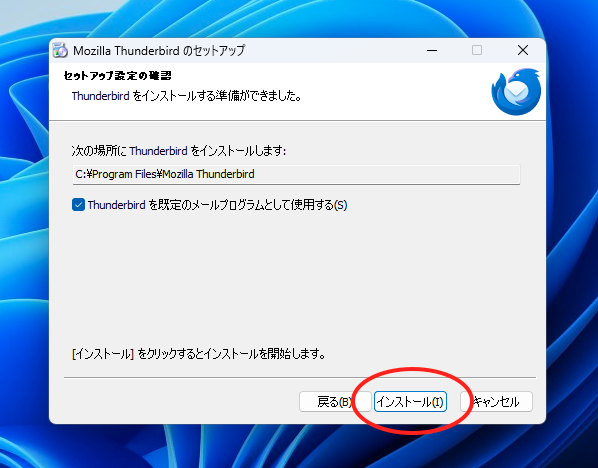

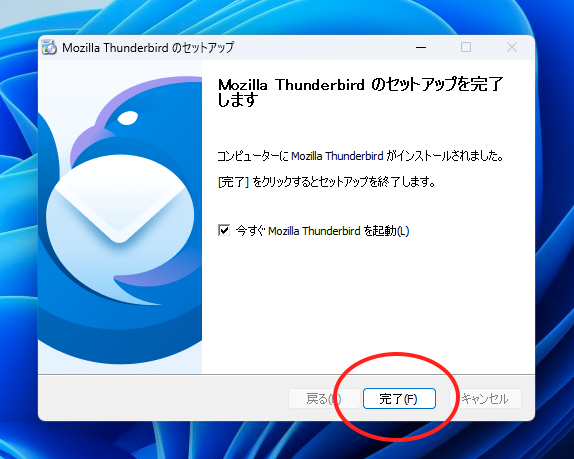
7.インストールしたThunderbirdを起動します
8.メールアドレスのセットアップを求めてきますがキャンセルします
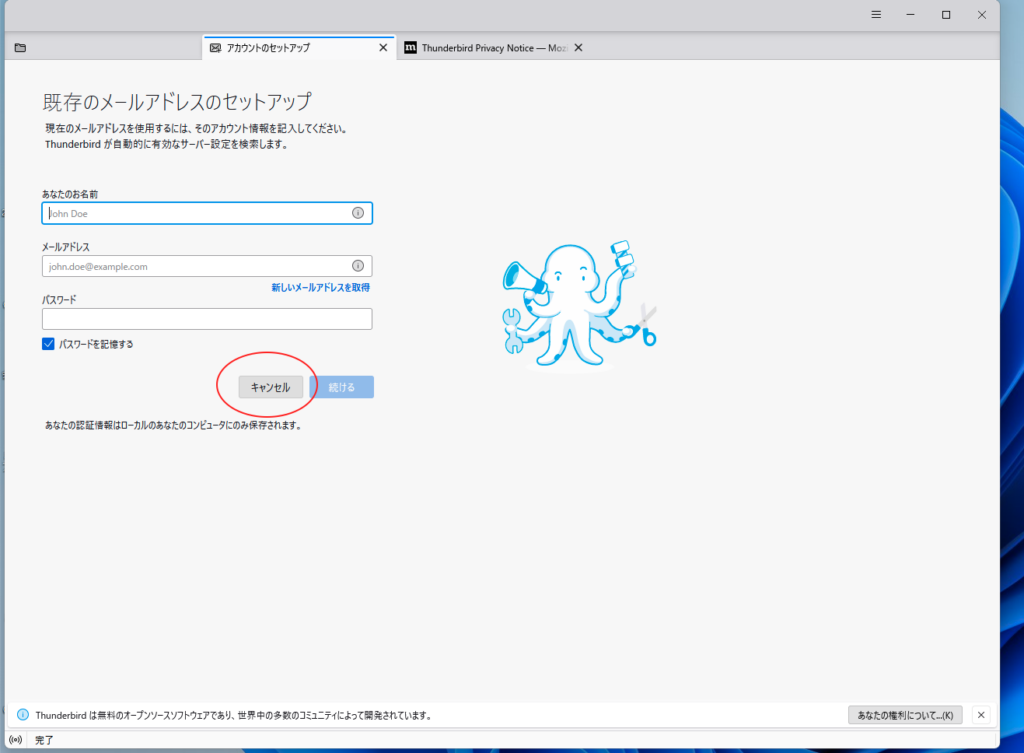
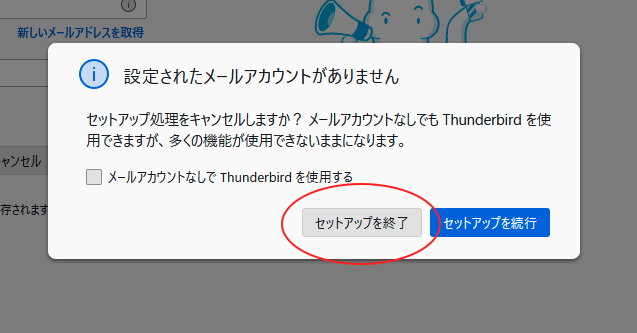
9.メニューバーの「ヘルプ」をクリック
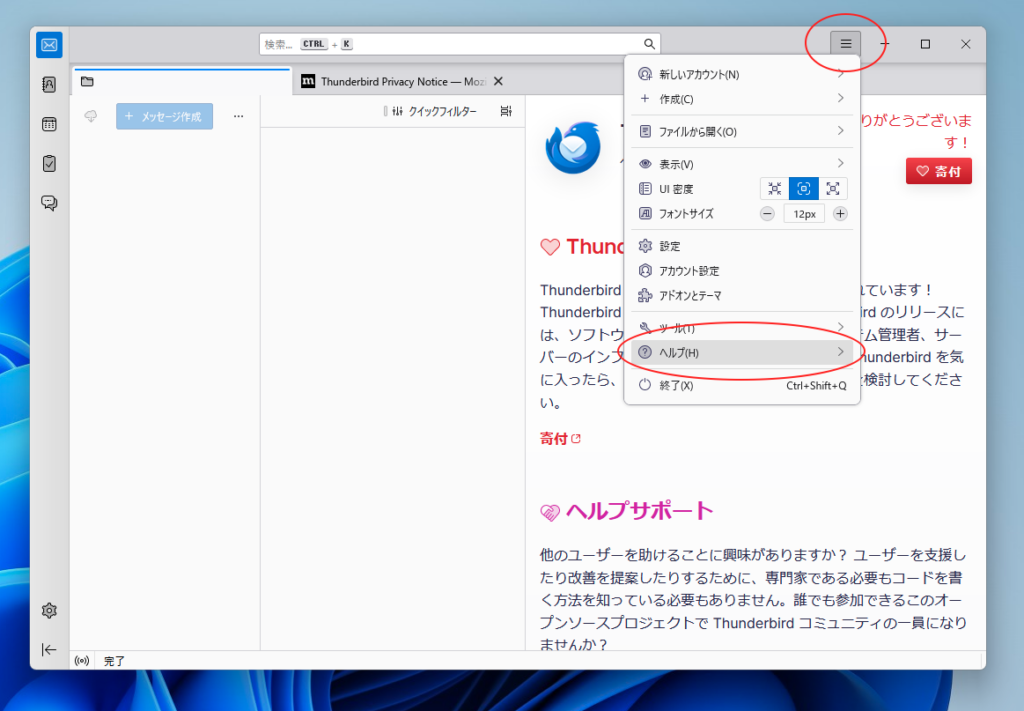
10.「トラブルシューティング情報」をクリック
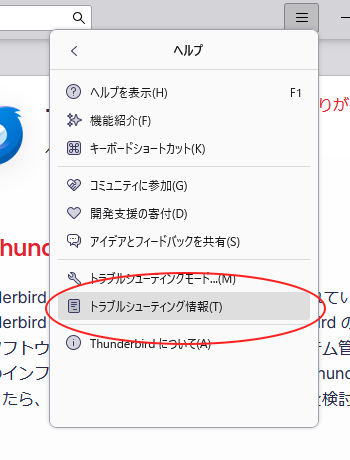
11.プロファイルフォルダーの欄の「Finderに表示」をクリック
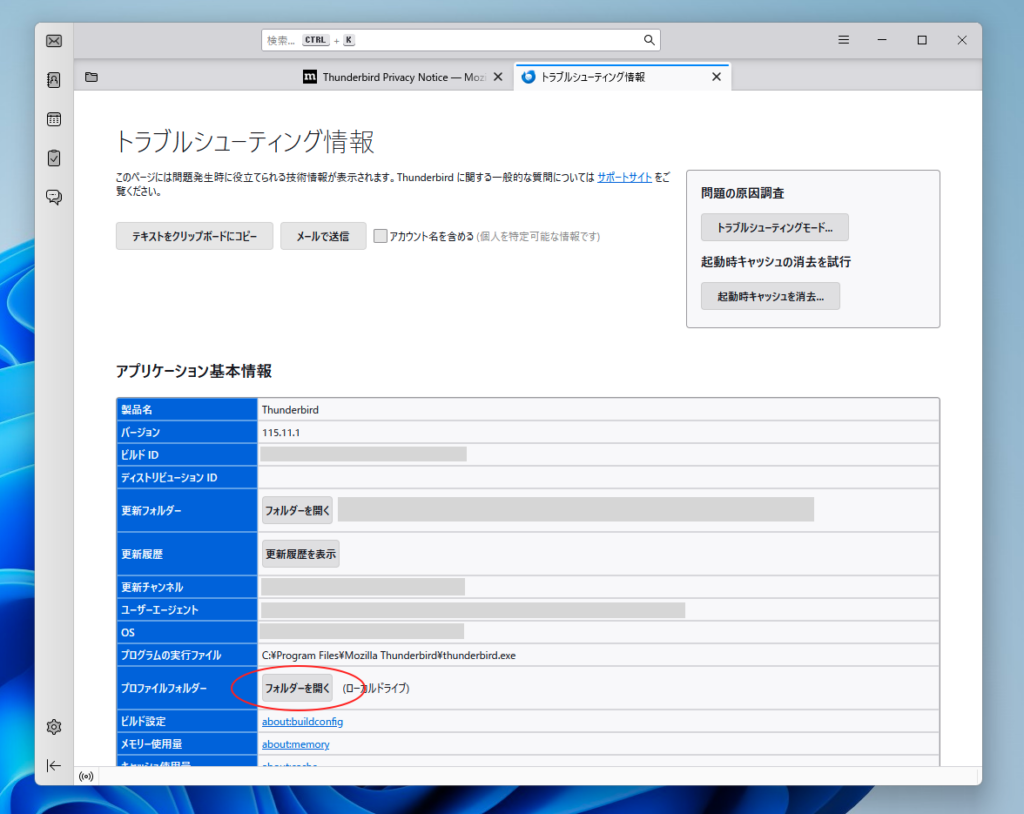
Profileフォルダの中身が表示されている場合は、直下のフォルダが見えるように、1階層上へ移動しましょう。
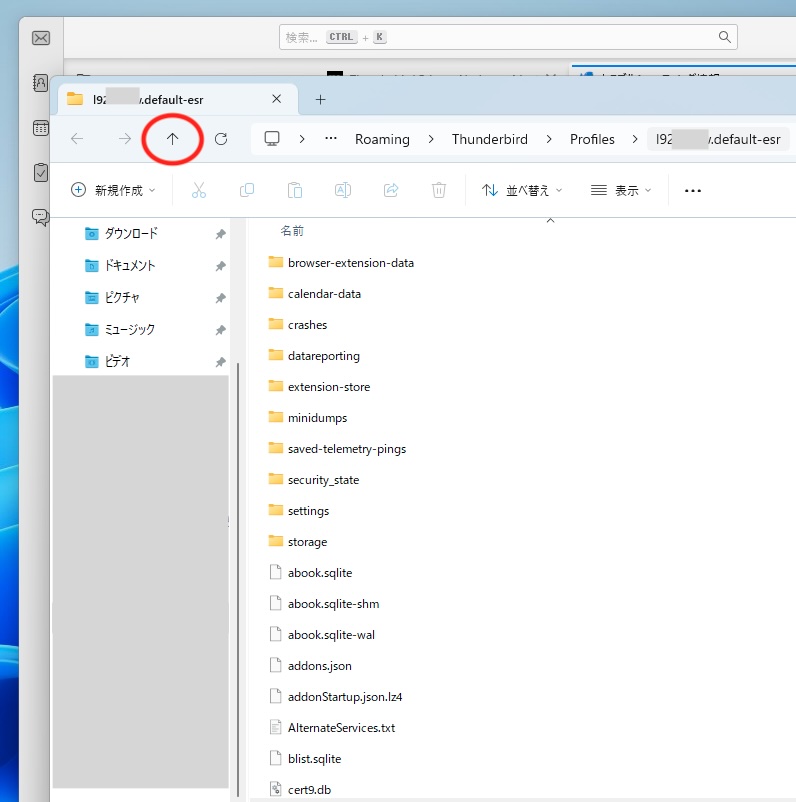
「########.default-####」のようなフォルダ名(#は数字やアルファベット)がそれです。
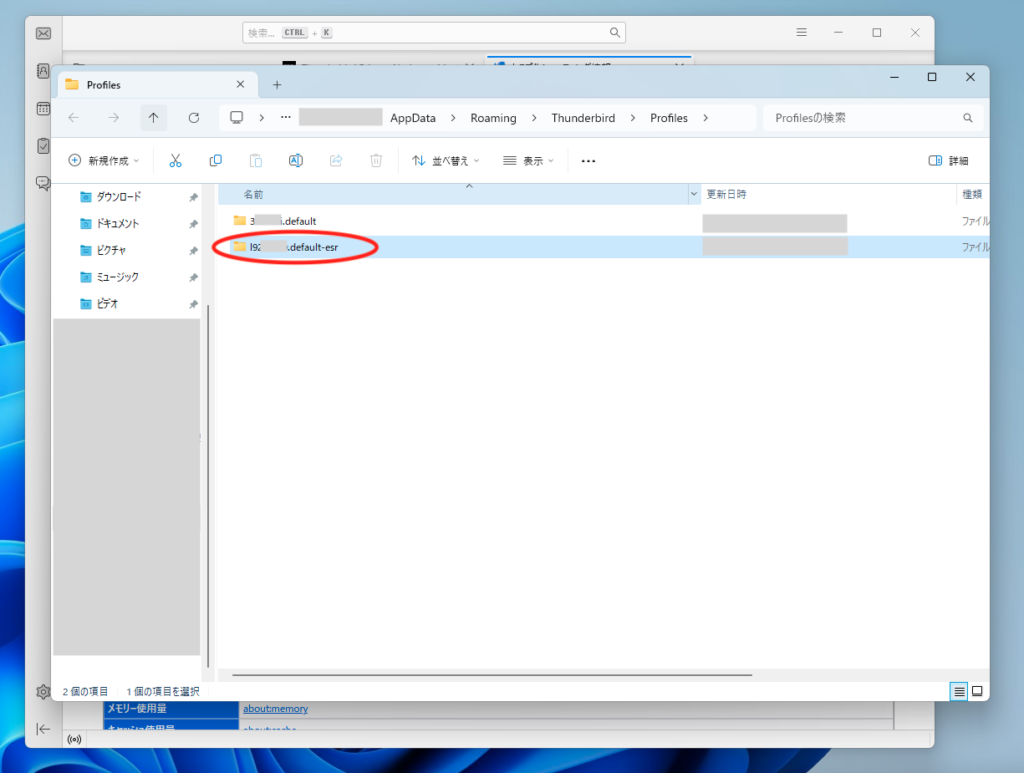
これを先程コピーした引越し元のフォルダにするだけです。
12.5でコピーしたフォルダーを貼り付けます
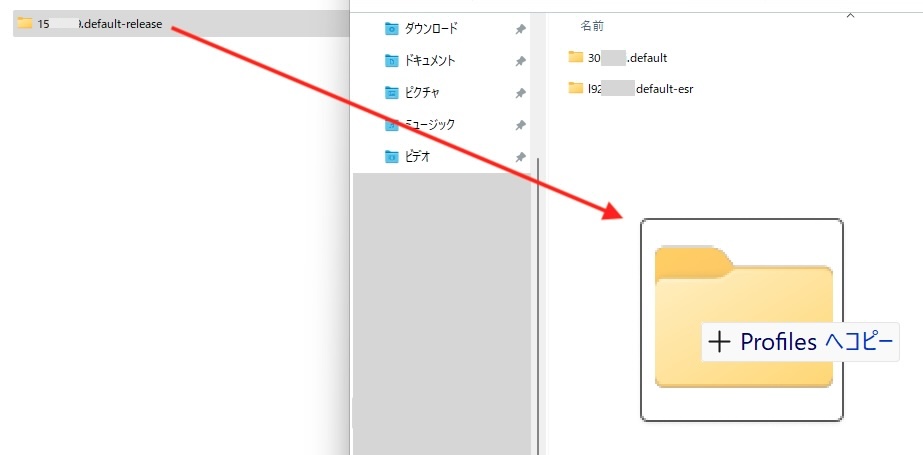
13.フォルダ名をリネームします
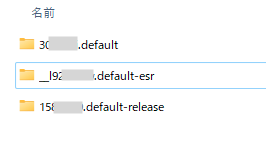
↓こんな感じに。
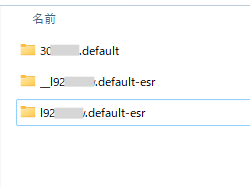
上の例のキャプチャ画像では頭にアンダーバーを3コつけています、お好きな名称にリネームすれば良いです。アンダーバーつけた方のフォルダは不要ですので、後で消してしまってもかまいません。
14.起動したらメールを送受信してみましょう
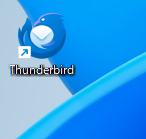
POPサーバーのパスワード等を求められる場合は入れます。無事、送受信できれば完了です。フィルターも設定もそのまま移行されてますね、すぐに前のPCから作業を引き継いで開始ができます、便利ですね。
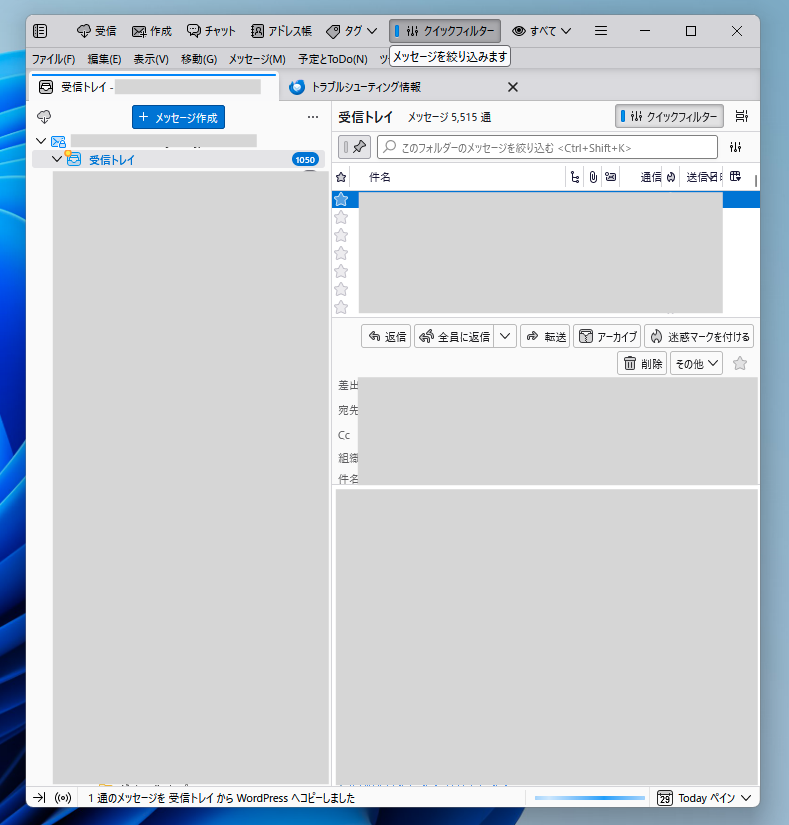
WindowsからWindows、MacからMac、WindowsからMacへの引越しでもほぼ同じです。最近のOutlookやメール(Mac)はブラックボックス化が激しく、データの破損などのモシモの時の対応がしにくくなってきています、だから余程のことがない限り私はOutlookもメール(Mac)も使いません。
それではまた!TTでした。