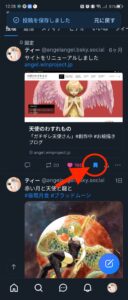Mac へ Ubuntu24.04.LTS をインストール
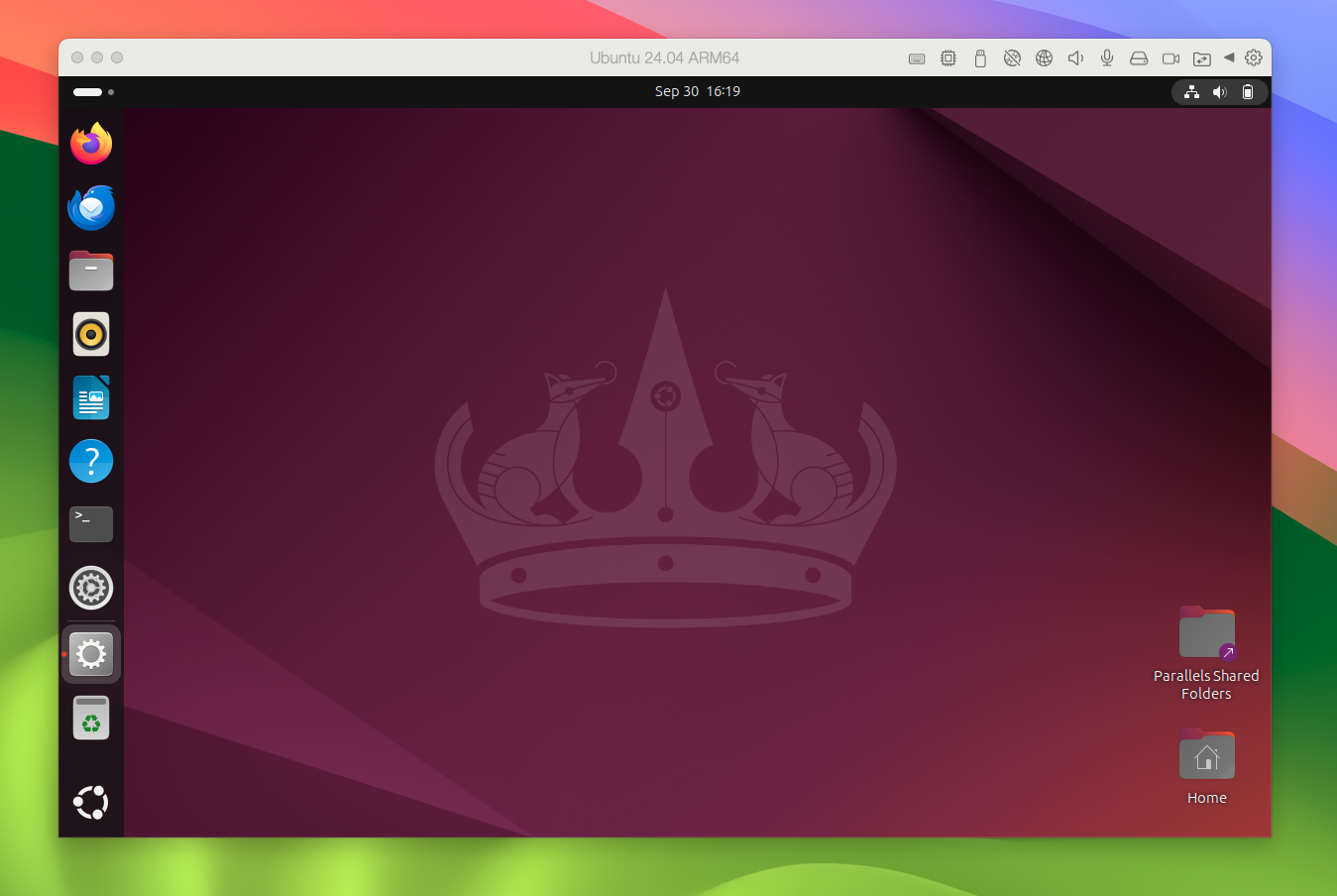
Ubuntu24.04.LTS を Mac へインストールしましたので書いておきます。
バージョン番号は西暦下ふた桁と月を使って YY.MM になるんで、最新はバージョンは 24.04 になっています。以前の 22.04 から更に細部がブラッシュアップされ、デスクトップ画面もクラゲから王冠になりました(笑)(ちなみにLTSは Long Term Support の略で5年はサポートするバージョンよってことです。2年に1度、偶数年の4月にリリースされてますね。)
インストールには、もはや Macの仮想化ソフトとしては鉄板になっている Parallels を使用します。
「Parallelsって何?」
っていう方に簡単に説明すると、Parallels は便利なサーバ仮想化ソフトウェアです。
Mac 上で手軽に Windows も動かすことができるため、現代のMac使いなら必ず入れておきたいアプリケーションです。
(・・・昔はBootCampなるものがあったんですがねぇ・・・遠い目)
Parallels はお試し版(下記リンクからどうぞ)もあるので、まずは使ってみることをお勧めします。
➡️Parallelsの14日間の無料体験はコチラからダウンロードできます
(クリックでParallelsのサイトを開きます、「無償トライアル」をクリックです)
Paralles があれば、いくつも Ubuntu を入れておくことも可能です。例えばひとつの Mac にLinuxの開発環境をいくつも置くことができるということです。これってすごいことなんですよ!? Macで開発をやる方、エンジニアを目指す方は特に知っておいて損はないです。
オマケでYoutube動画をダウンロードできるツールなんかも付いてきたりするしね
(詳しくはコチラの記事に書いてます)
そんな Parallels ですが、Mac が新チップのAppleシリコンになった初代 M1 Mac が出始めた頃は、新チップへの対応が追いついていなくて「わー、Intel Macの方では動いてるのに、M1動かねえぞコレっ?」とか、私も人柱になることが多々あったんです(笑)が、しかし、現在は Appleシリコンでも問題なく動いてるので安心して使用できます。
今回は、Parallels で Ubuntu24.04 をインストールしてスナップショットを取るところまでをやります。
画面キャプチャに沿って、優しく説明していきますので、「仮想マシンて何それ?」っていう方でも大丈夫、コレを機会にチャレンジしてみてくださいね。
Ubuntu のバージョンは安定してきた Ubuntu24 になります。
なお、このブログでは過去に Ubuntu22 をインストールした記事も書いています。ひとつ前の22系を既にインストールされている方や、もっと詳しくUbuntuでの開発環境の構築について知りたい方は是非ご覧ください、UbuntuでLAMP構築するところまでを、かなり優しめに書いています。
➡️Ubuntuの記事一覧(クリックで当ブログの「#Ubuntu」タグ記事一覧を開きます)
このブログの検索窓で「Ubuntu」で検索しても、けっこう出てきますので興味ある方は参考にしてみてください。
【やり方】
Parallels を起動します。
既に Mac にインストールしていれば下記のようなアイコンがあるはずです。
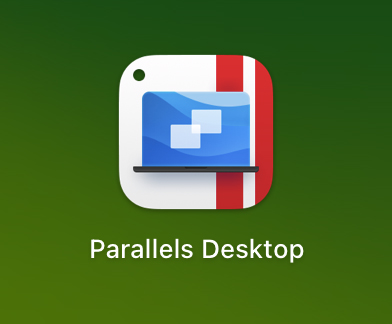
インストールが未だな方は、下記よりインストールしてください。
➡️Parallelsの14日間の無料体験はコチラからダウンロードできます
(クリックでParallelsのサイトを開きます、「無償トライアル」をクリックです)
インストール完了後は、アイコンをクリックすればいつでも Parallels が起動します。
起動したら、上部のメニューバーで「ファイル」にカーソルを合わせてください、表示されるドロップダウンメニューから「新規…」を選択します。
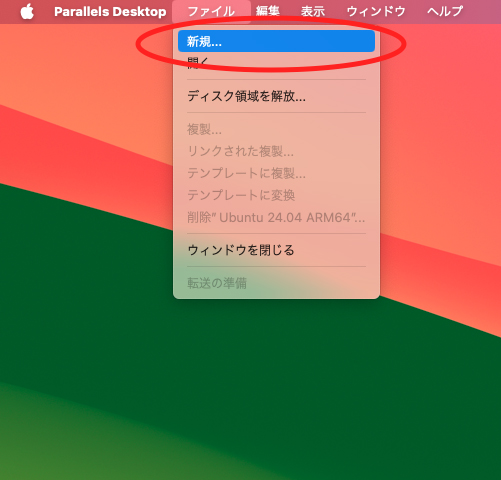
ここから仮想マシンをインストールします。仮想マシンはいくつも追加できます。
なお、仮想マシンを追加する別の方法には、コントロールセンターを使う方法もあります。
慣れるとこちらの方が馴染みが良いかと思いますので紹介しておきます。
上部メニューバーの「ウィンドウ」にカーソルを合わせて表示されるドロップダウンメニューから「コントロールセンター」を開きます。
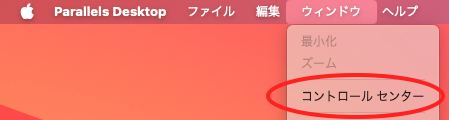
コントロールセンターのウィンドウが開いたら、右上の「+」をクリックします。
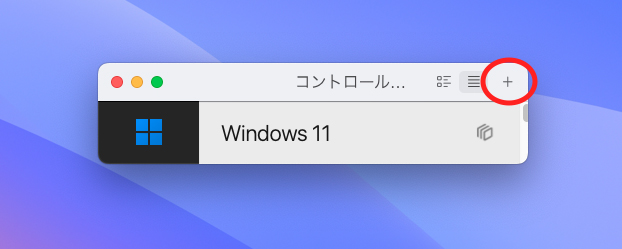
なお、下記のキャプチャでは Windows11 が出ていますが、これは私が Windowsもインストールして使っているからです。私の Mac の Paralles では Windows11、Windows10、複数のUbuntuなどがインストールされ、必要に応じて使用できるようになっています。
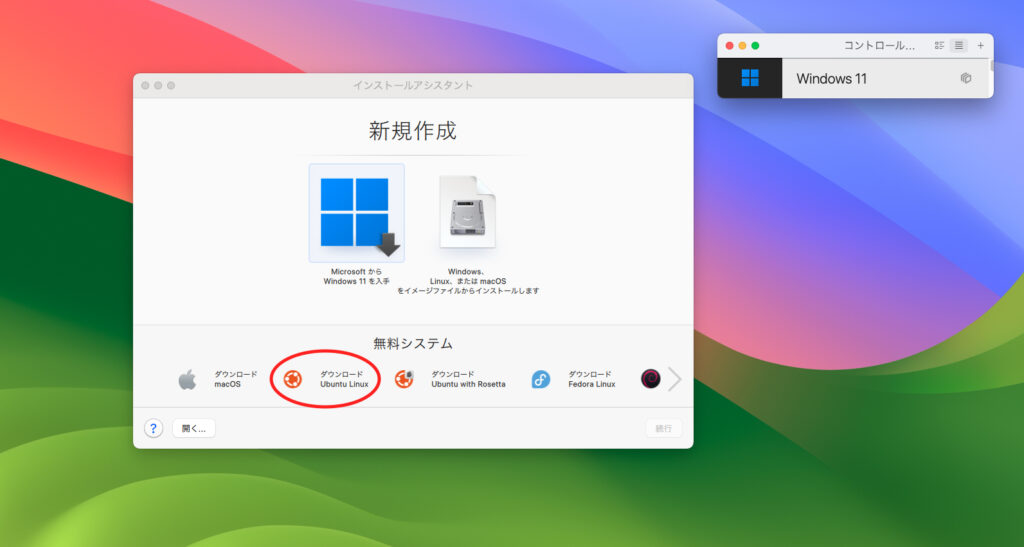
「ダウンロード Ubuntu Linux」をクリックします。

「続行」をクリックします。

「ダウンロード」をクリックします。
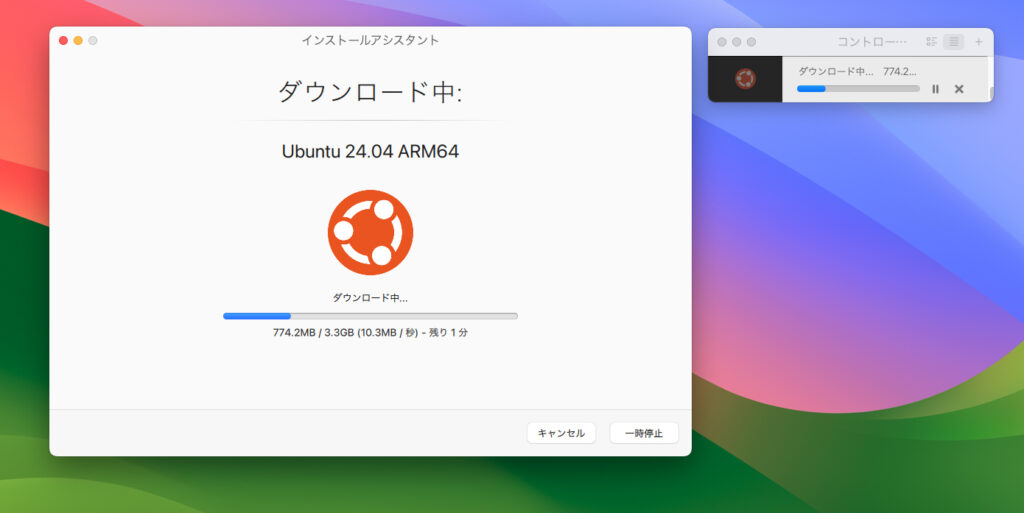
ダウンロードが始まります。
Ubuntu のダウンロードが完了すると、ユーザー入力画面になります。
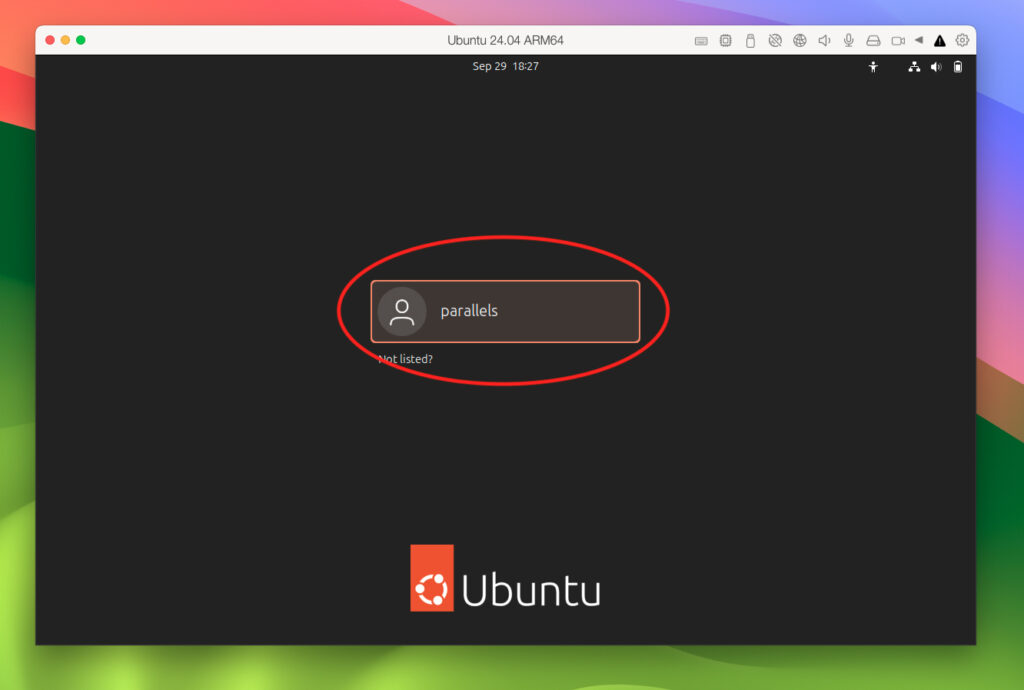
デフォルトのユーザー名は「parallels」です。
なお、ユーザー名を変更は下記のように後からもできますので、今回は分かりやすくデフォルトのユーザー名「parallels」で進めます。ユーザー名変更(新規ユーザー追加)については下記に別記事でアップしていますので、知りたい方は参考にしてください。
➡️ユーザー名の変更の仕方(新規ユーザー追加方法) – Ubuntu24.04.LTS
デフォルトユーザーのパスワードを決めて入力します。
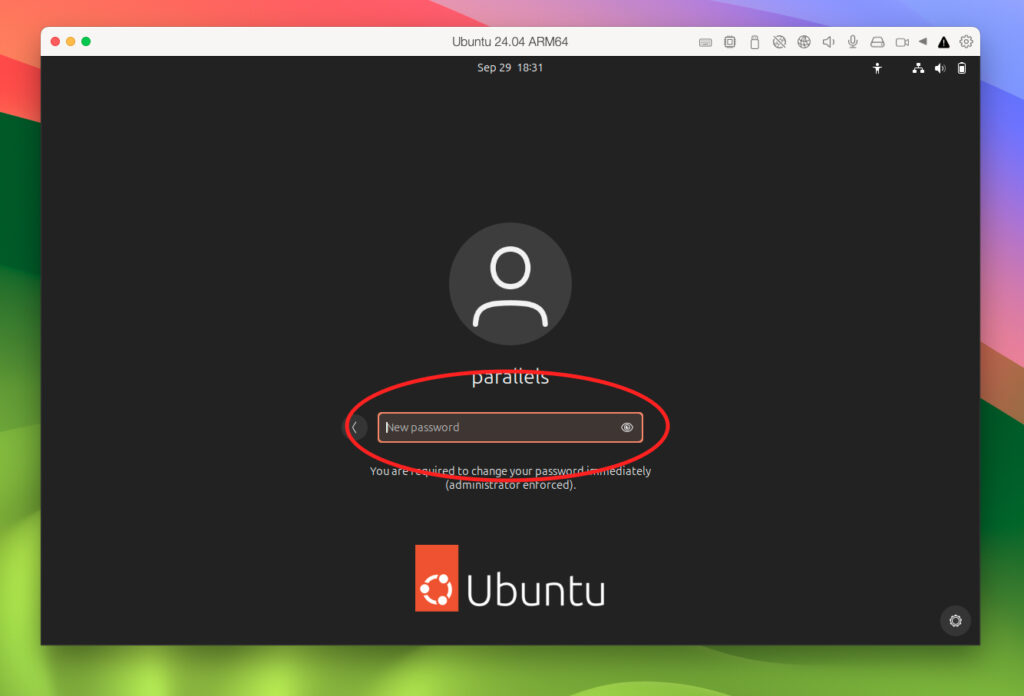
再度、確認用に同じパスワードを入れます。
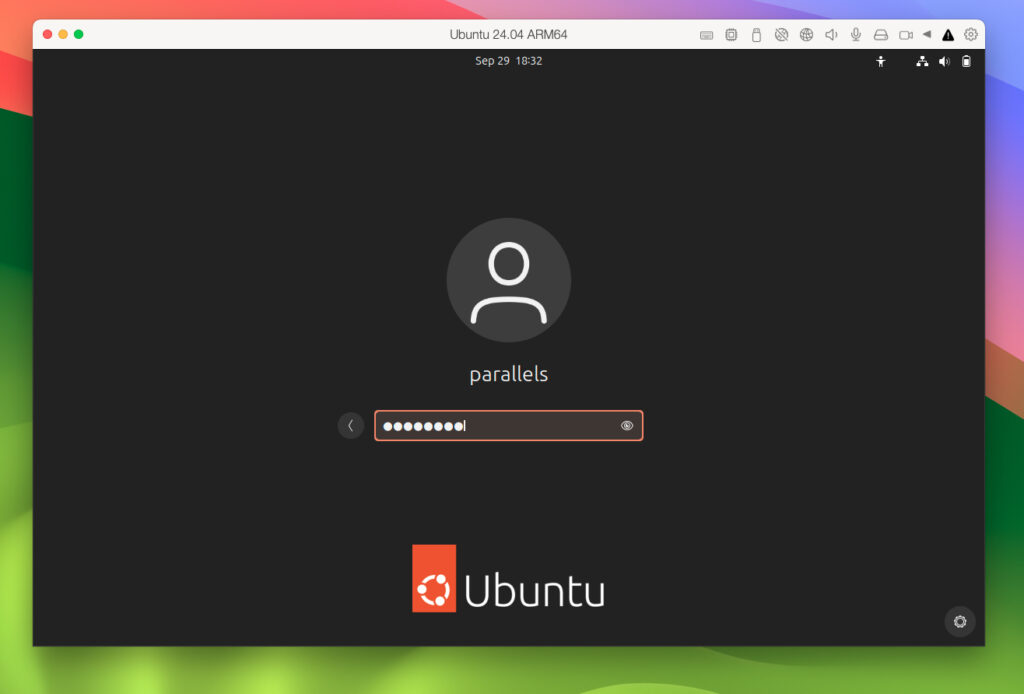
ログイン画面になりますので、先程入力したパスワードでログインします。
起動したらユーザー名をクリックし、初回に決めたパスワードを入れてリターンキーを押します。

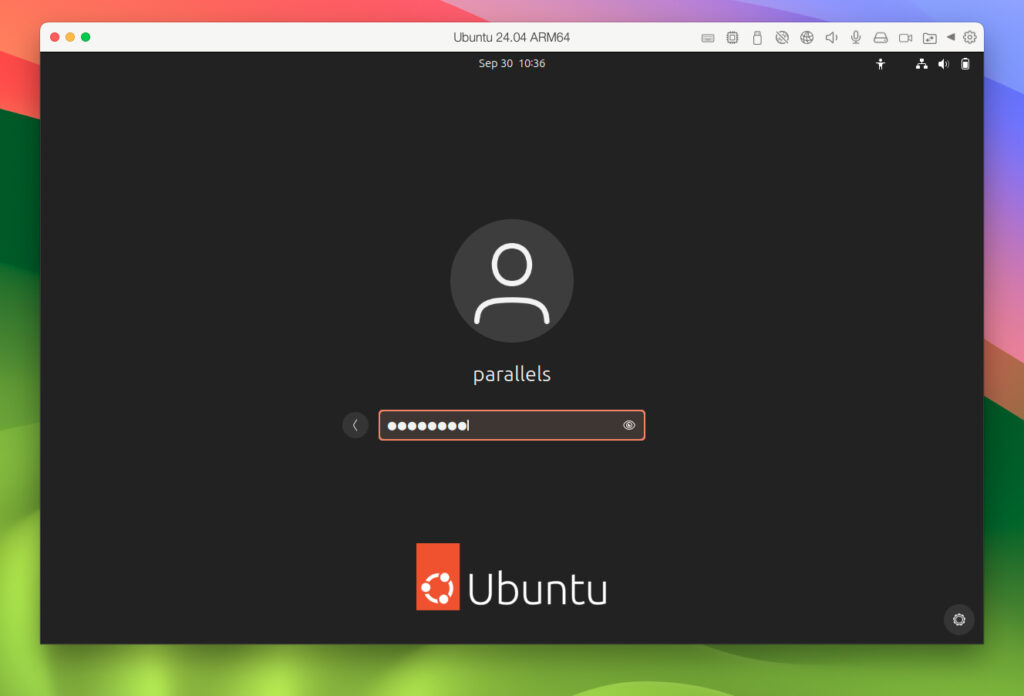
「Ubuntu 24.04.LTS!」と表示されましたね。
おめでとう?
これでインストールは完了です!
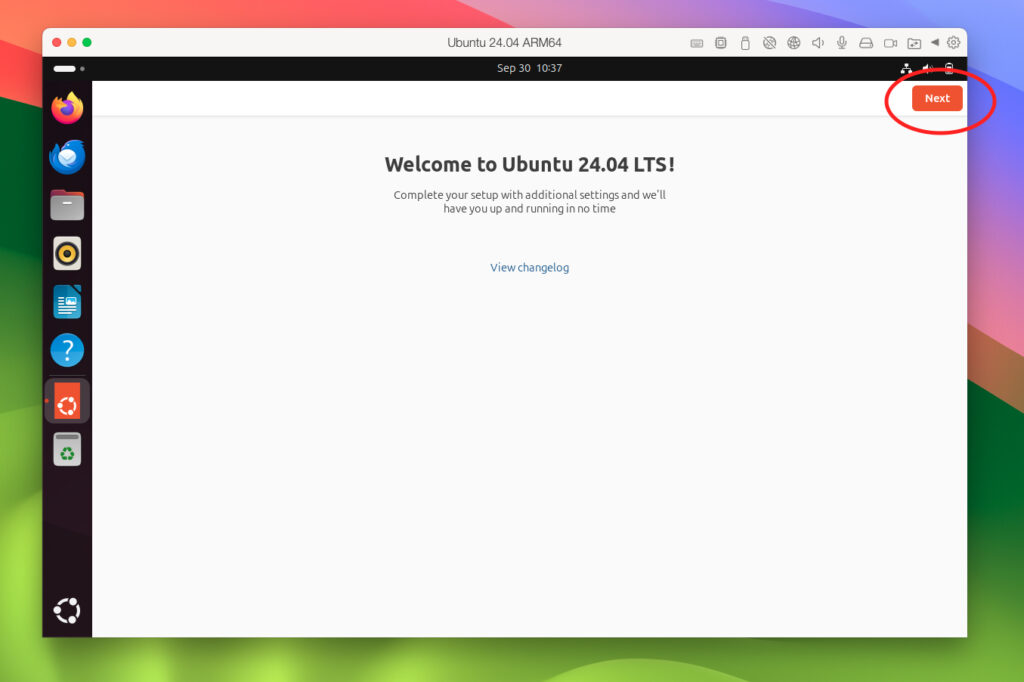
「Next」を押していって最後に「Fnish」でOKです。
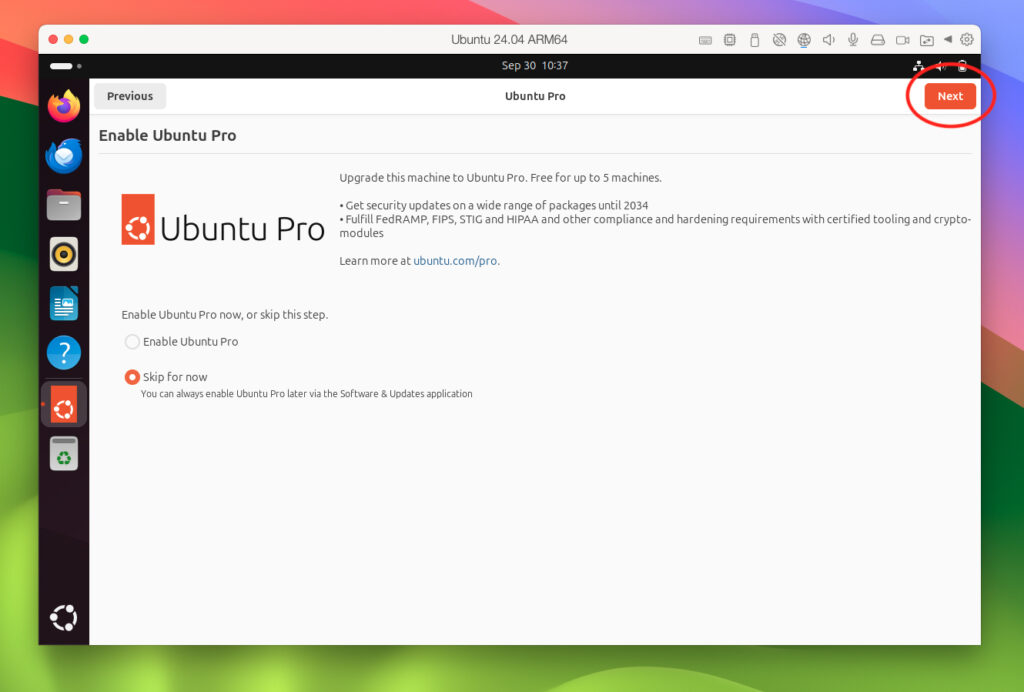
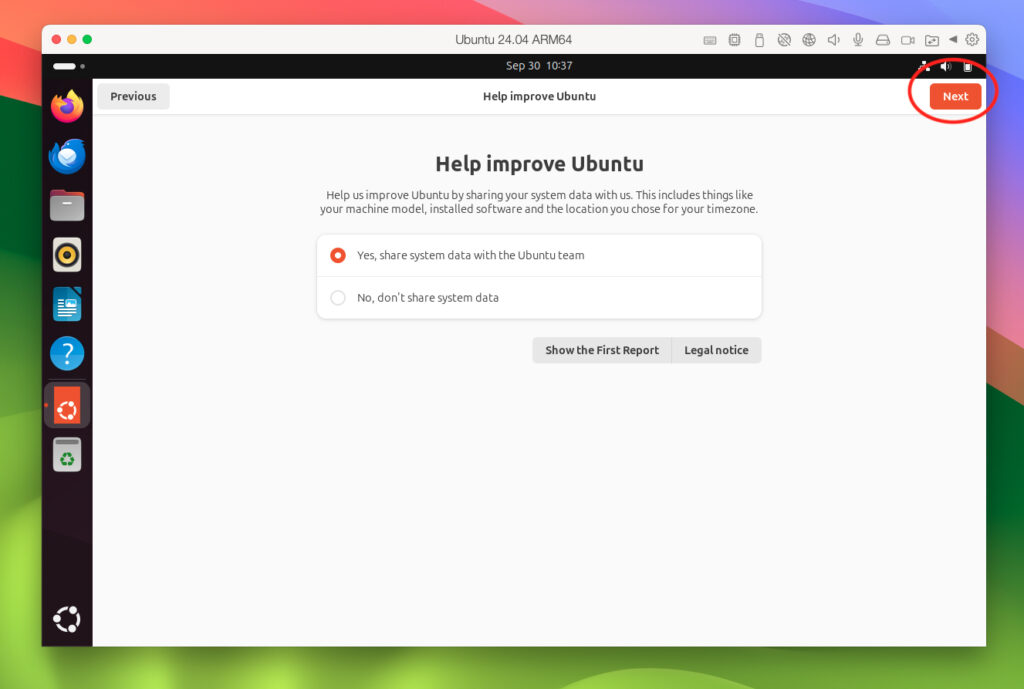
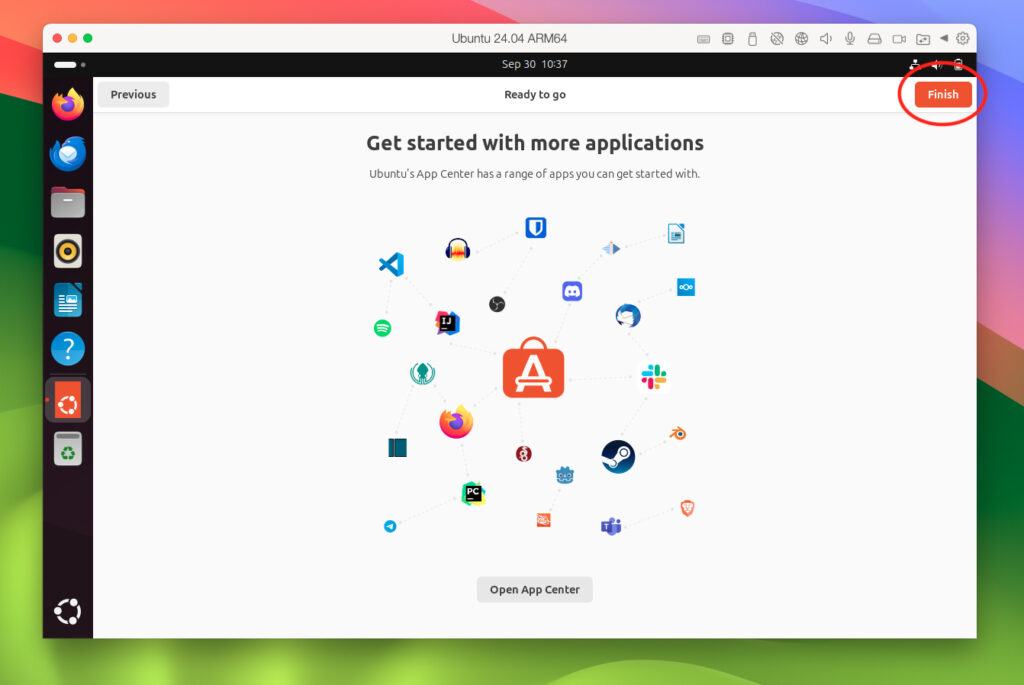
完了です!
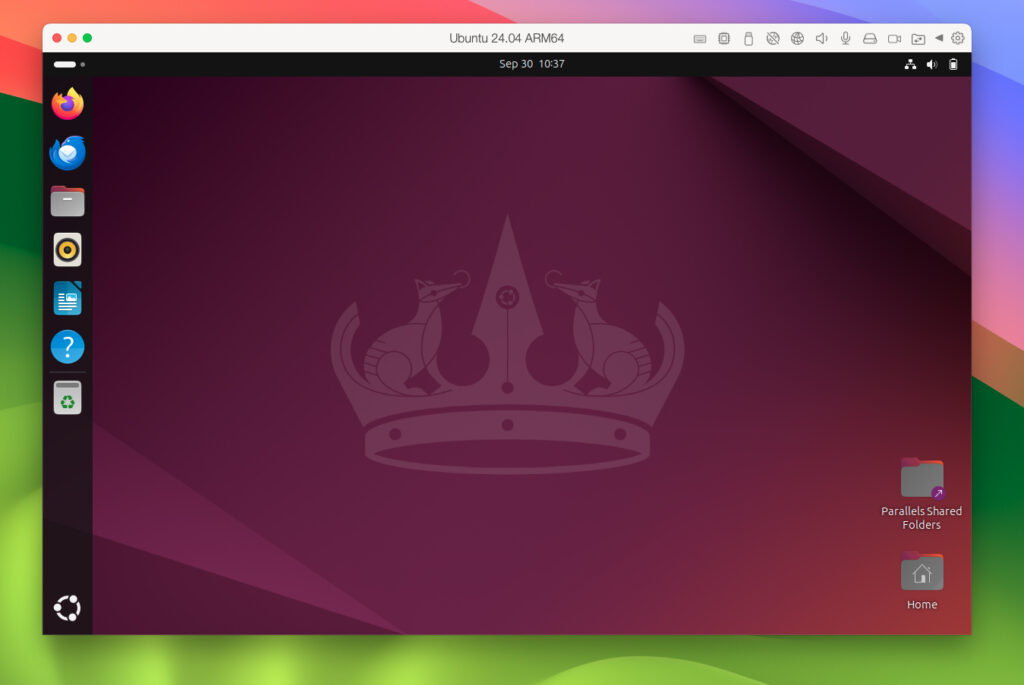
次にアップデートをインストールしていきます。
まずはParallels Toolsのアップデートをインストールしておきましょう。
Ubuntu のアップデートは、ウインドウが出ていても一旦スルーしておいてください。
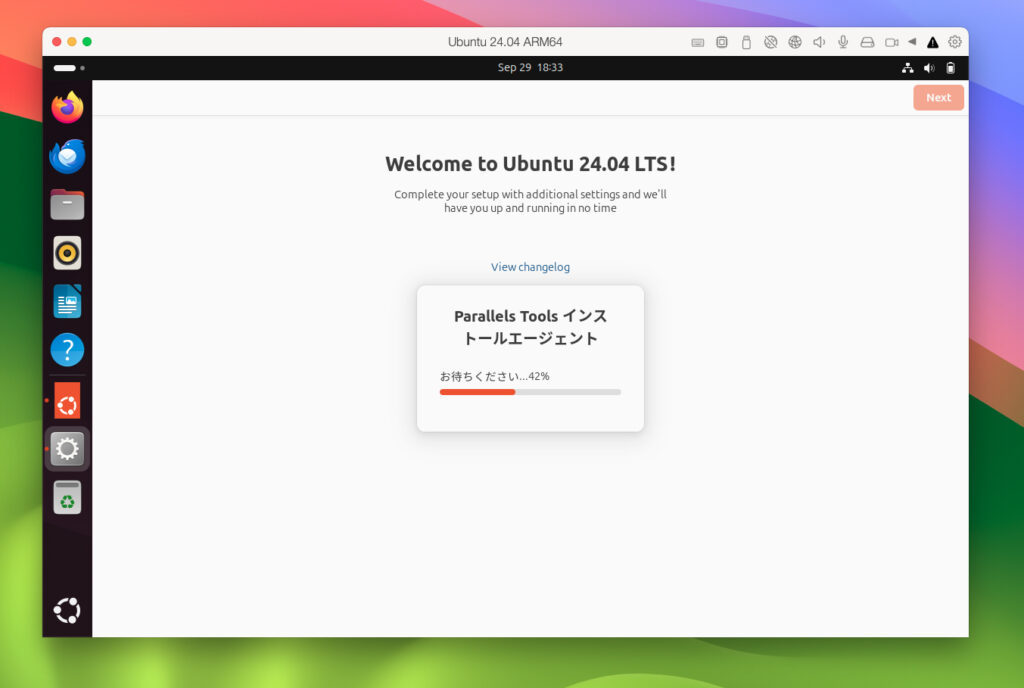
自動で Parallels Tools インストールエージェント が動きますのでインストールします。
「Parallels Tools」は仮想マシンのウインドウと、Macのアプリケーションをシームレスに接続してくれる物凄く便利なツールです。
具体的には、MacでコピーしたものをUbuntuへペーストできます!
最初っから Parallels を使っている方には、「え・・・それって、当たり前じゃないの?」って思ってしまって、このツールの凄さが分からないのが残念でならないくらいです。仮想マシンのウインドウは本来 Mac とは別の仮想空間になるので、コピーペーストもそのままではできないのが本来の姿なのです。(Paralles 以外のサーバ仮想化を使って苦しんでみると、やっと不便さに気づかされるぐらいに普段は意識させられることすらない縁の下の力持ちです。)あと、Parallels Toolsは Youtube動画のダウンロードなんかもできたりします。まぁ、目立たないけどすごいツールですよ?
Parallels Toolsのインストールが済んだら「再起動」をクリックします。
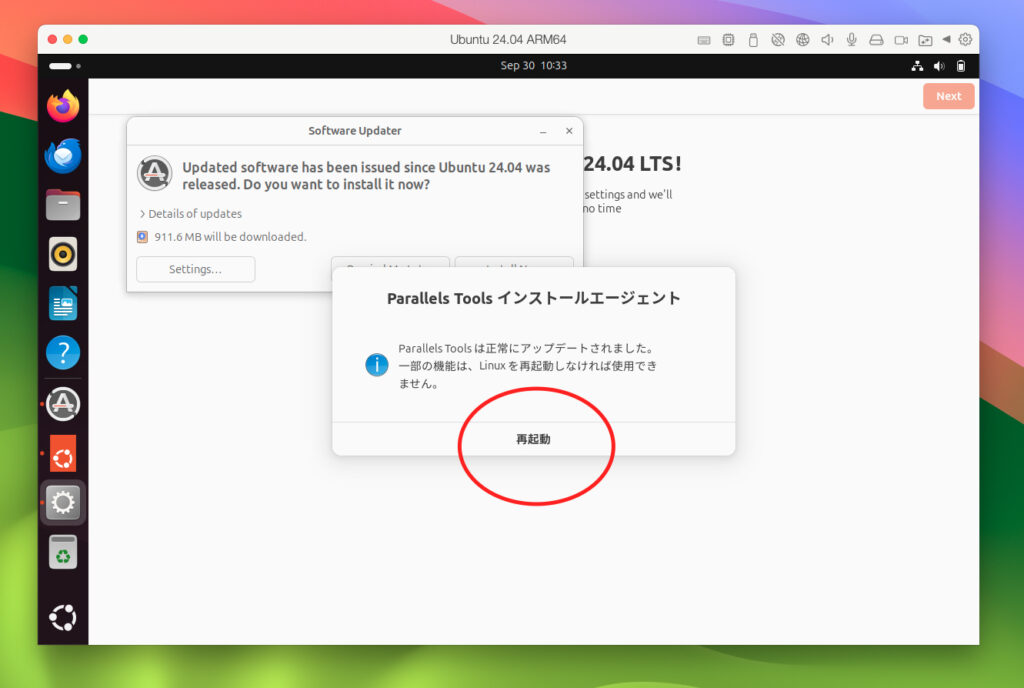
画面を見ても分かる通り、Parallels Tools の画面は Ubuntu の画面とは別です。
Ubuntu側は日本語設定を未だしていないので、ダイアログ画面の文字が英語のままです。Parallels Toolsのインストール画面だけ日本語になっていますね。Parallels Tools は Mac 側の設定で動作しているのが分かるかと思います。)
一旦再起動をクリックしましょう。
再起動したらログインしましょう。
起動したらユーザー名をクリック。

パスワードを入れます。
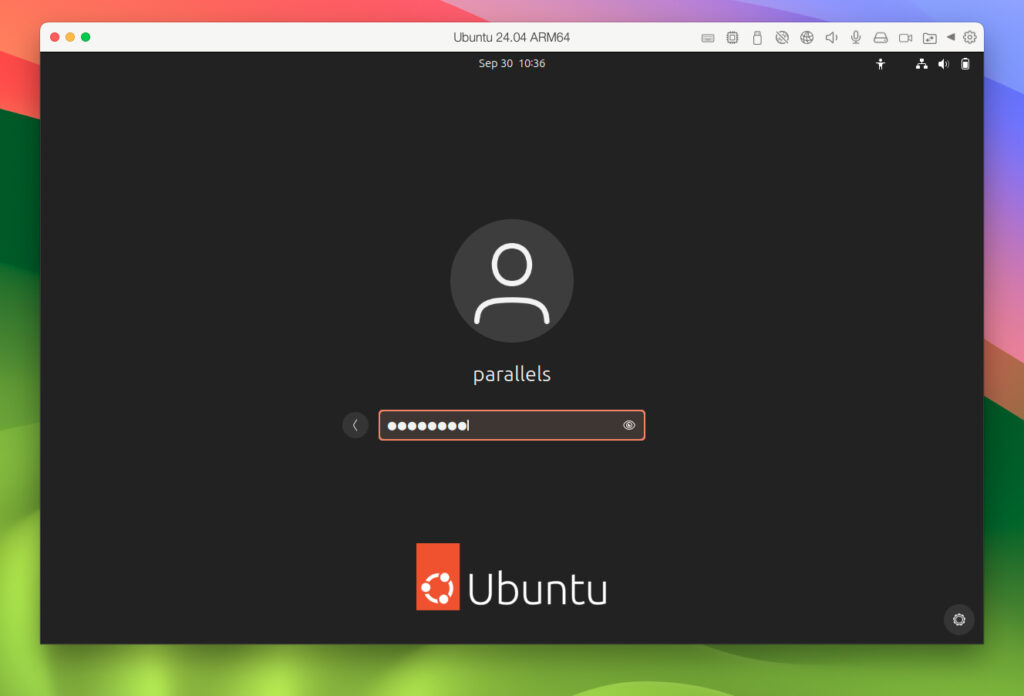
一旦終了してみましょう。
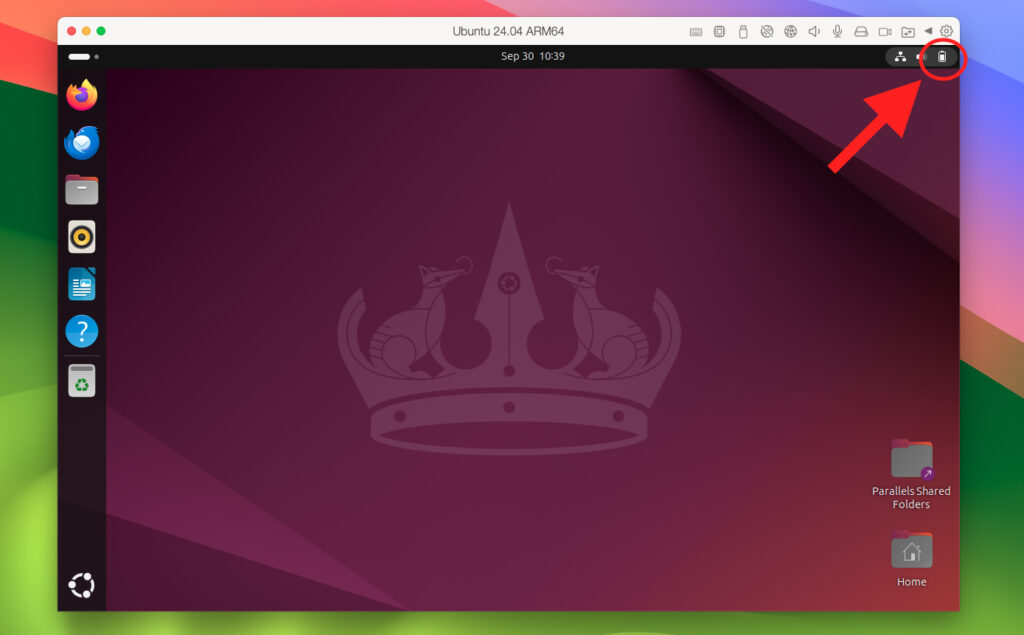
電源を落とすには右上の電池マークをクリックして、「Power Off」の画面を開きます。
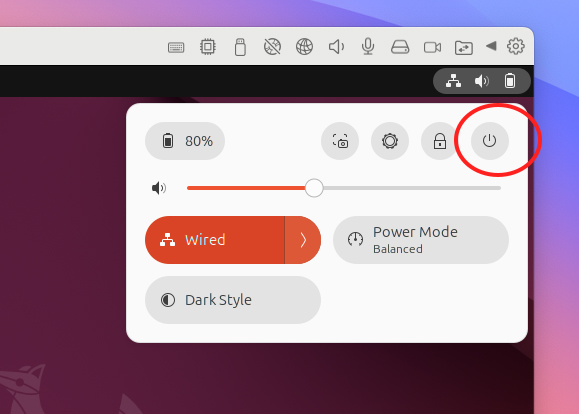
電源アイコンをクリックします。
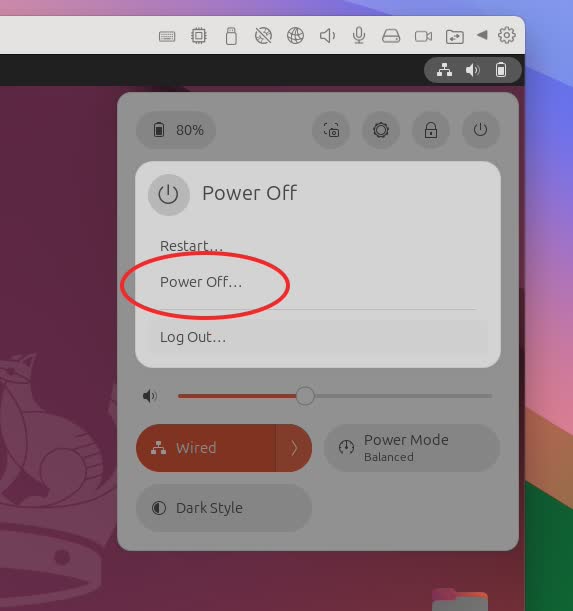
「Power Off …」をクリックします。
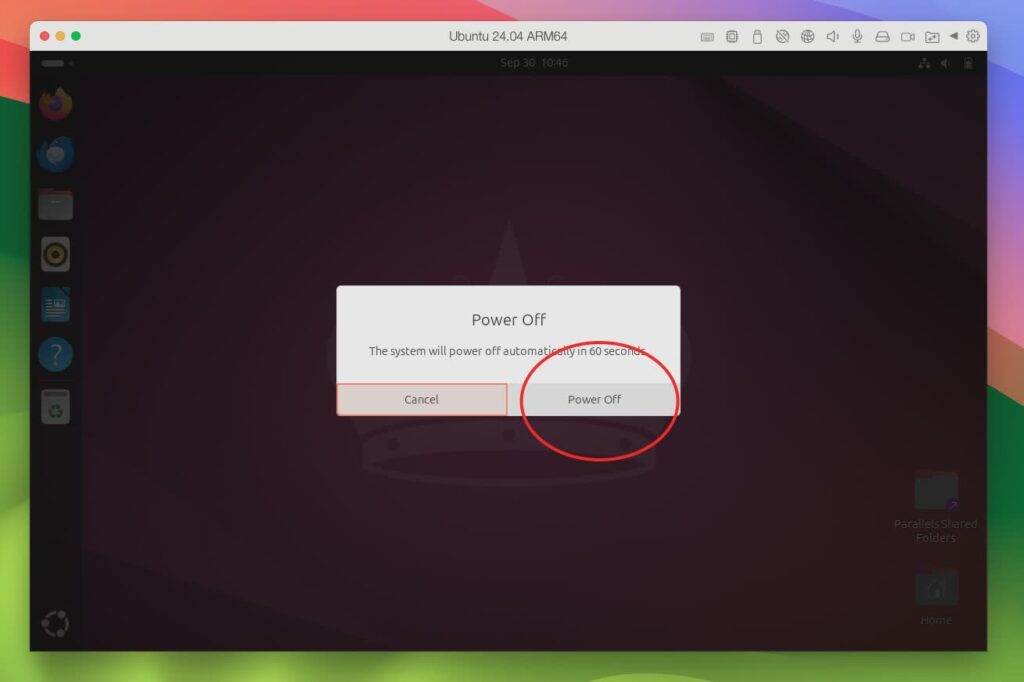
確認画面が出ますので「Power Off」をクリックします。
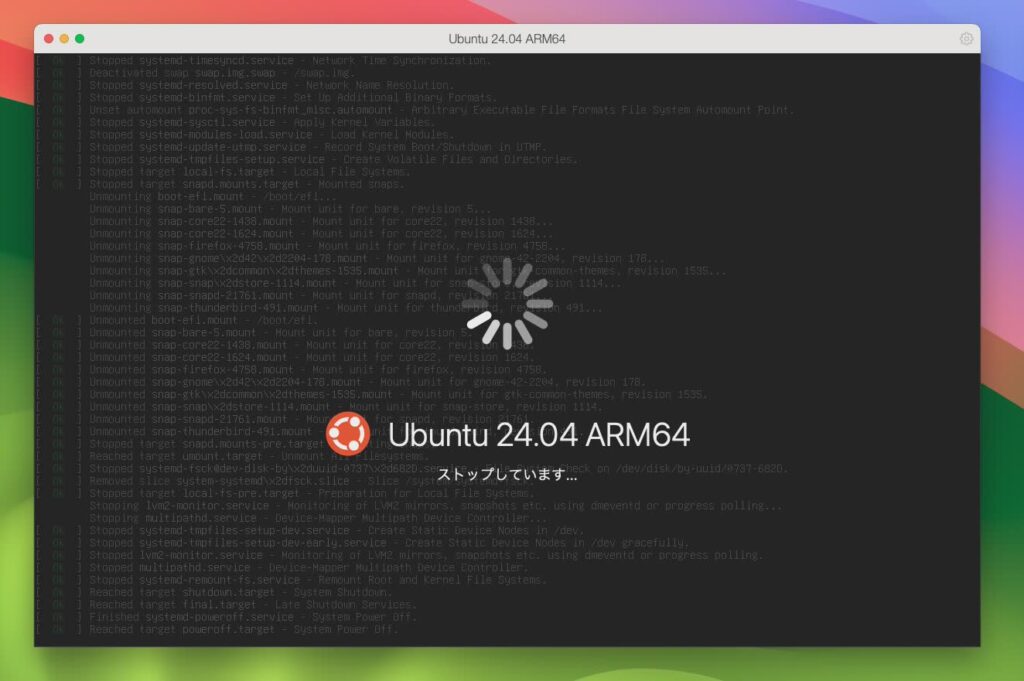
仮想マシンのUbuntu24がシャットダウンされます。
一旦スナップショットをとっておきましょう。
スナップショットとは、現在の状態をバックアップとして保存しておく機能です。
paralles のコントロールから先程インストールした Ubuntu24.04 を右クリックします。

ドロップダウンメニューから「スナップショットの管理」を選択します。
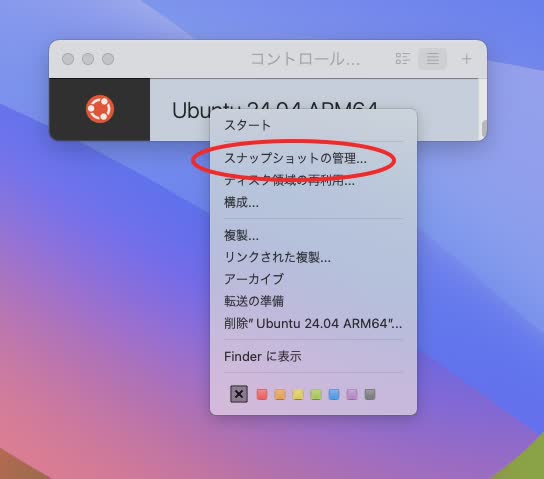
初回はスナップショットがありませんので「新規」をクリックします。
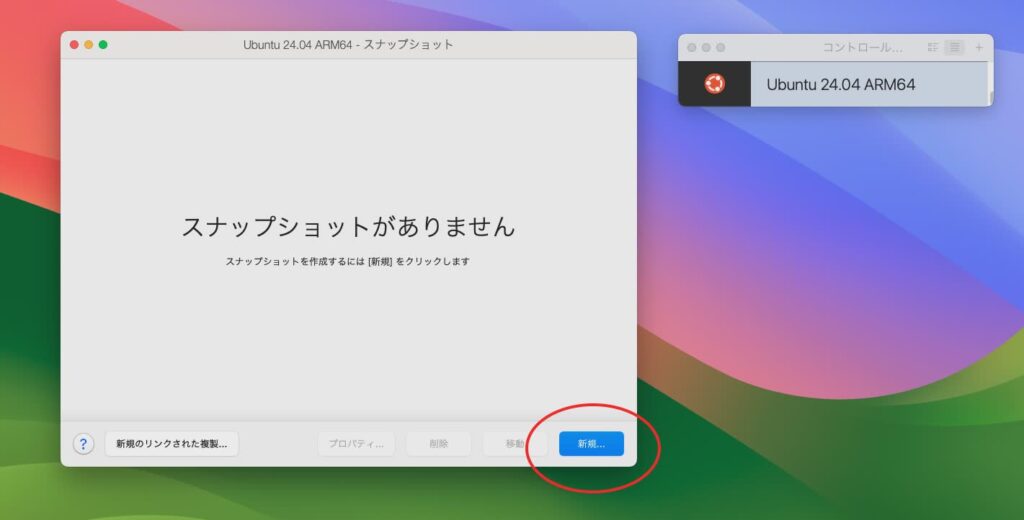
「OK」を押します、タイトル名は後からでも変更できます。
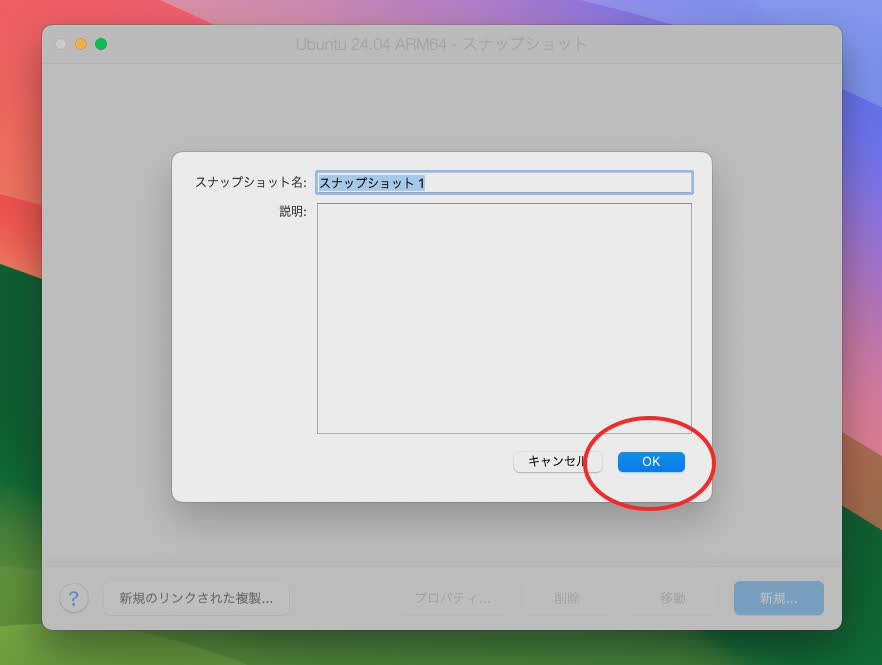
スナップショットがとれました。
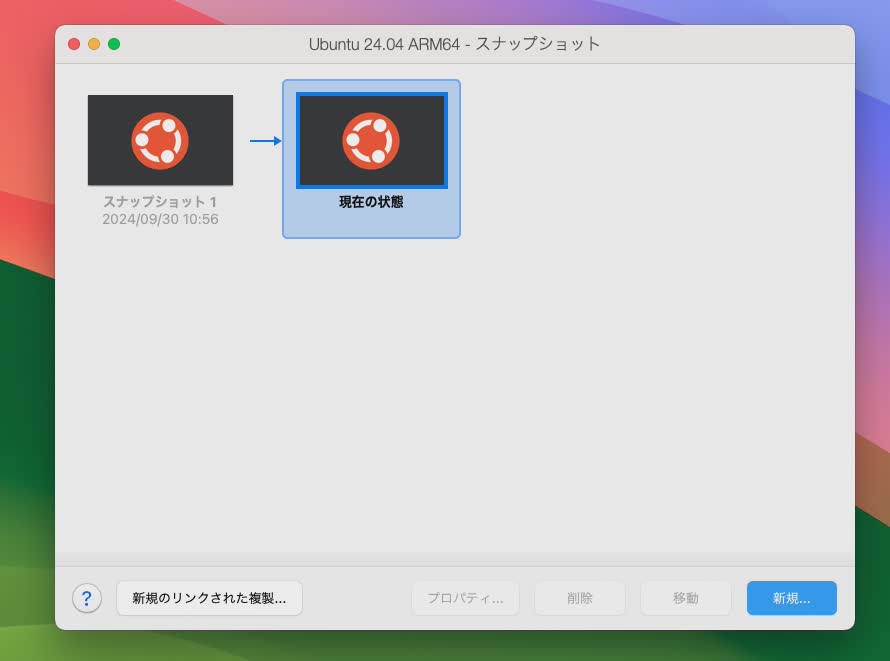
「スナップショット1」の状態に戻すには、「スナップショット1」を右クリックして「スナップショットへ移動」を選択するだけです。

また、「スナップショット1」のタイトル名を変更するには、右クリックしドロップダウンメニューから「スナップショットのプロパティ…」を選択します。
適宜、お好きな名称に変更し「OK」を押してください。
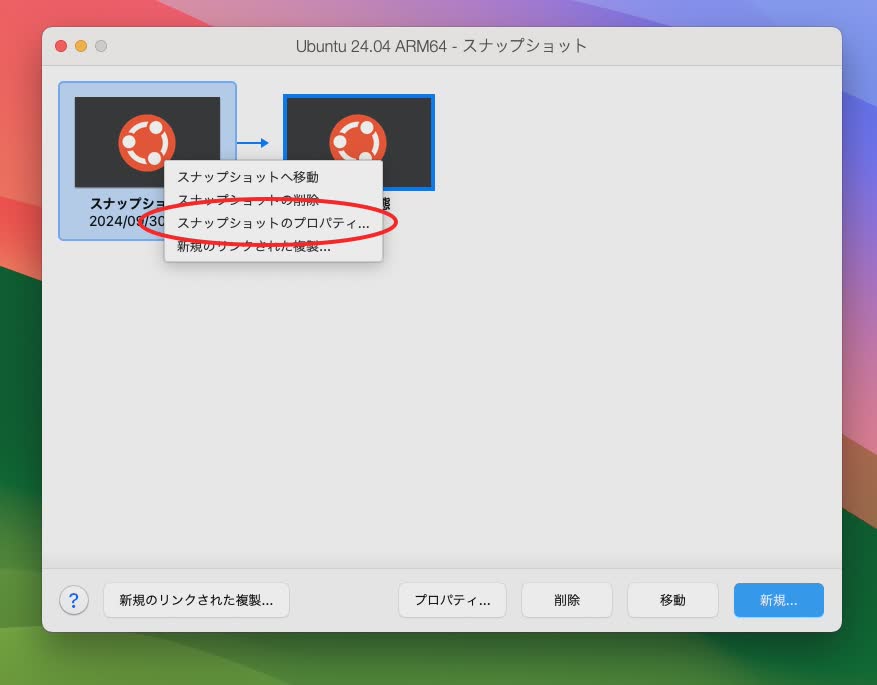
さあ、これでバックアップの方法も分かりましたね。
再度、起動してみましょう。
コントロールパネルからサムネールをクリックします。
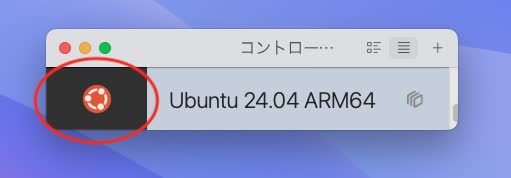
ログインパスワードを入力してリターンキーを押します。
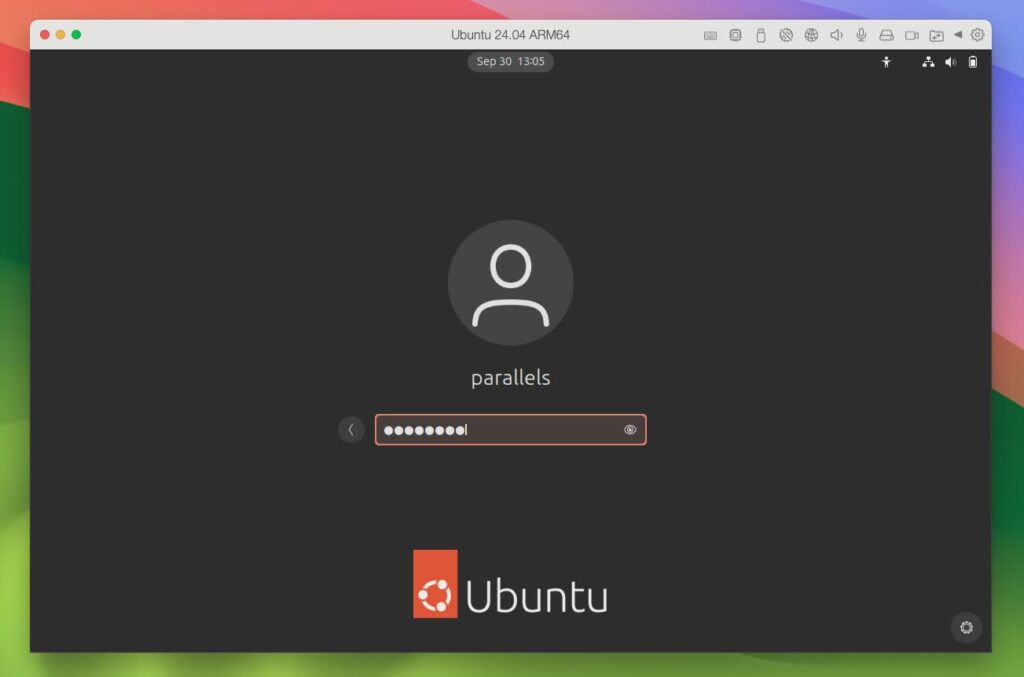
無事、起動しましたね。
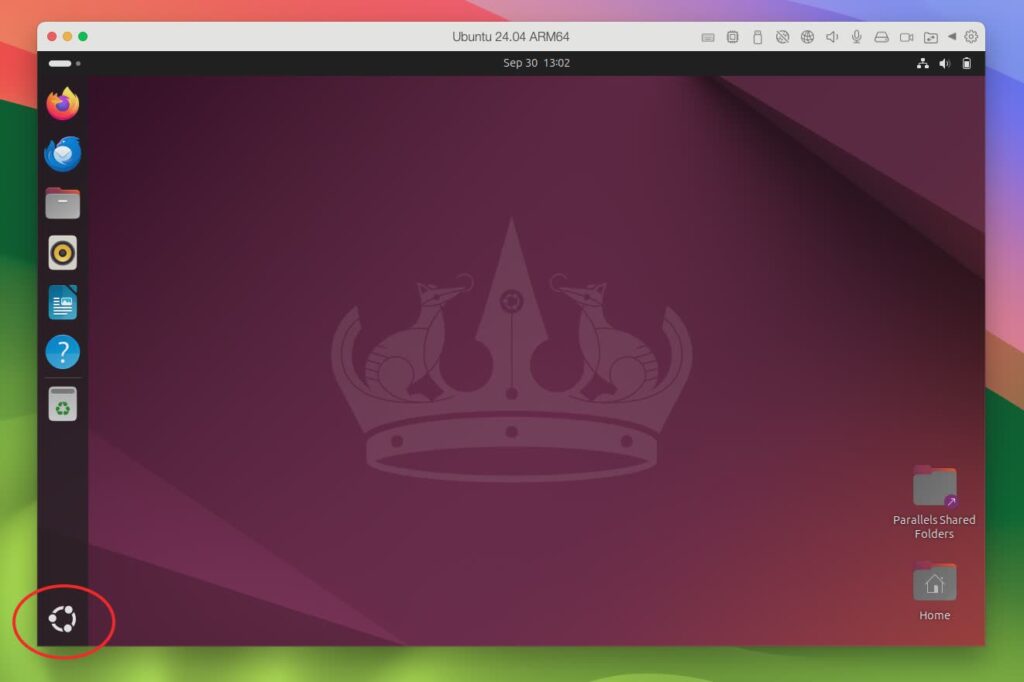
左下のアイコンからデフォルトで入っているアプリケーションの一覧を見ることができます。
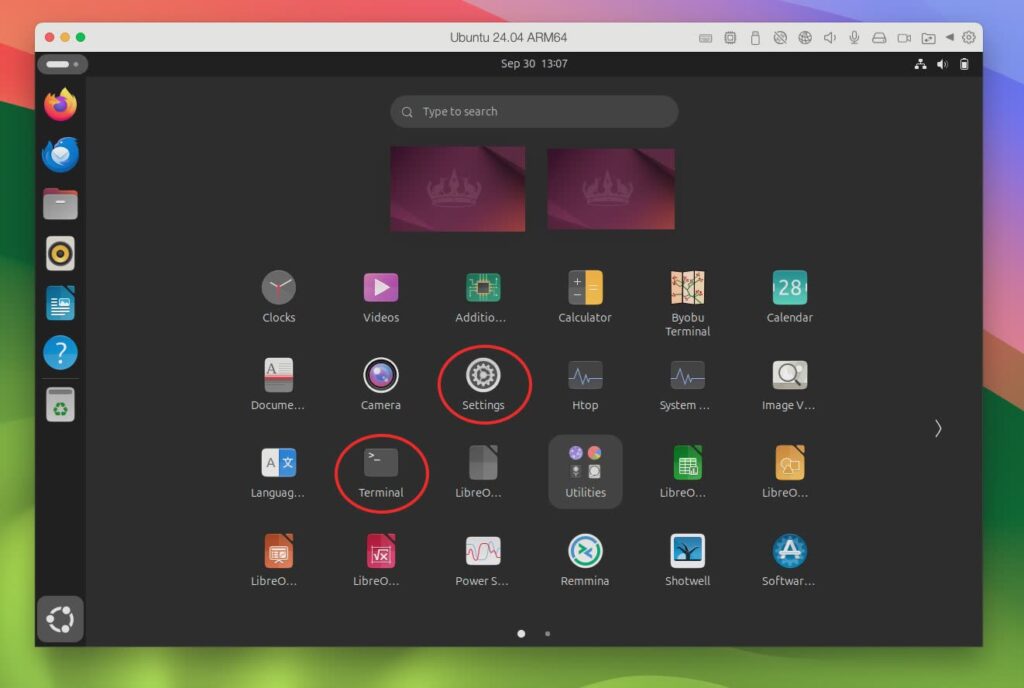
ドラッグドロップで左側のバーに配置することができるので、頻繁に使うものは移動しておきましょう。私はだいたい Terminal と Setting は左バーに置いています。

さあ、それでは先程後回しにした Ubuntu のアップデートをしておきましょう。
Settingのアイコンをクリックします。
(左バーにアイコンに移動していない場合はアプリケーション一覧から選んでクリックしてください。)
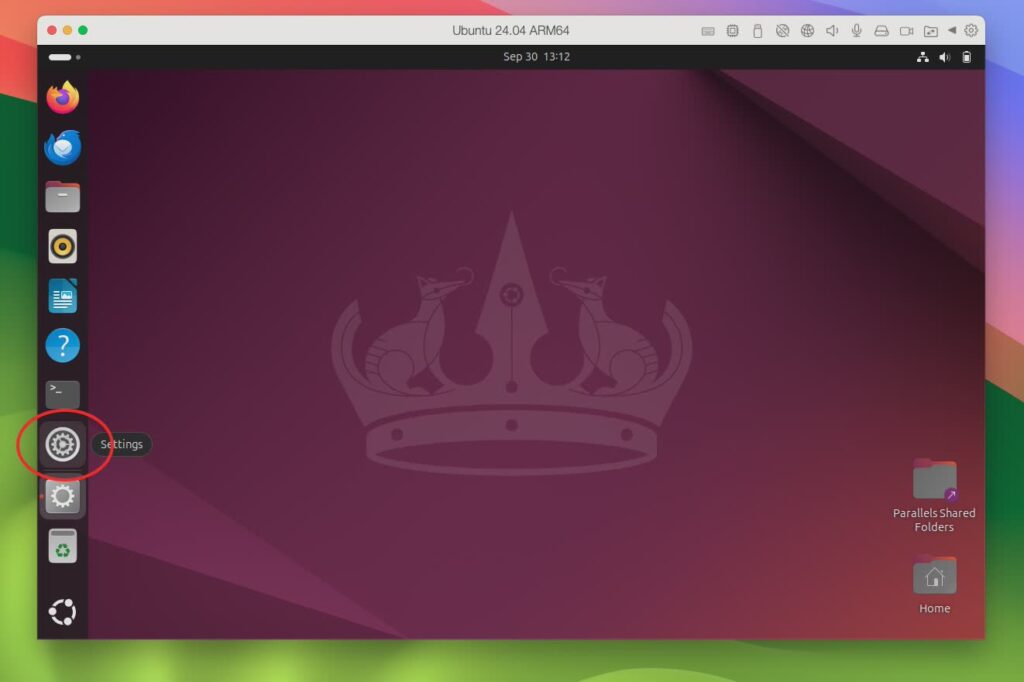
一番下の System をクリックして、右のメニューから「Software Updates」をクリックします。

インストールが始まります。
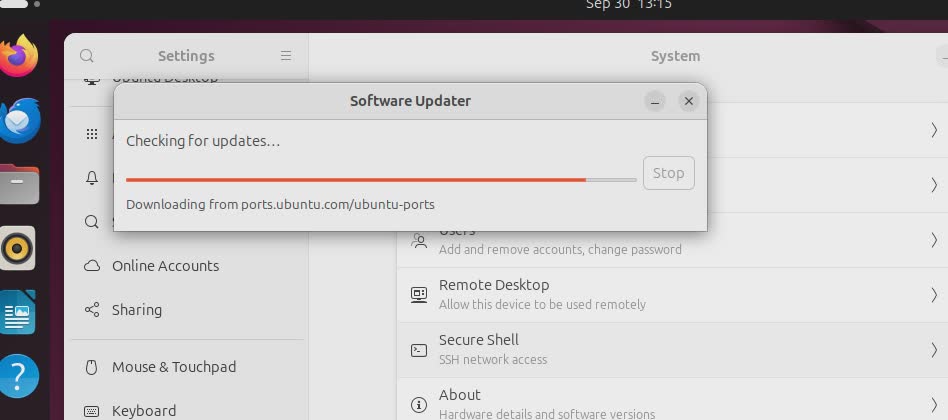
確認画面で表示されますので「Install Now」をクリックします。
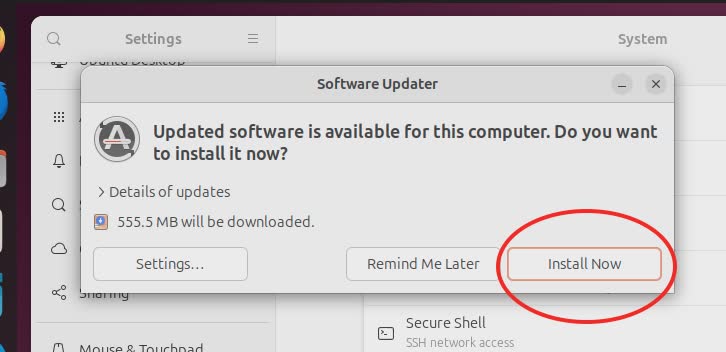
システム操作のためパスワードの入力を求められますので入力します。
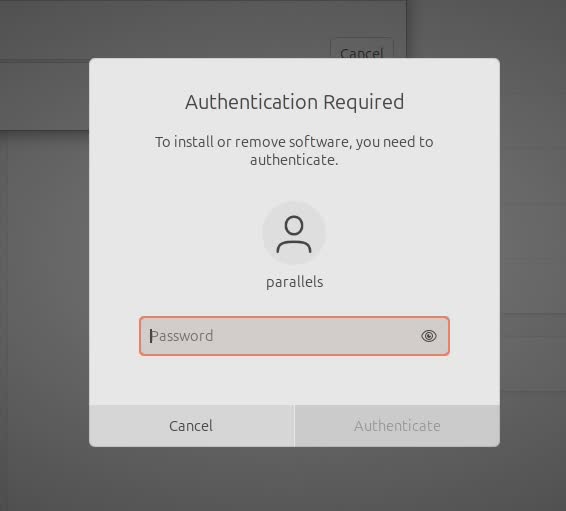
入力したらリターンキーです。

インストール画面で「Details」をクリックすると、現在進行中の様子を見ることができます。
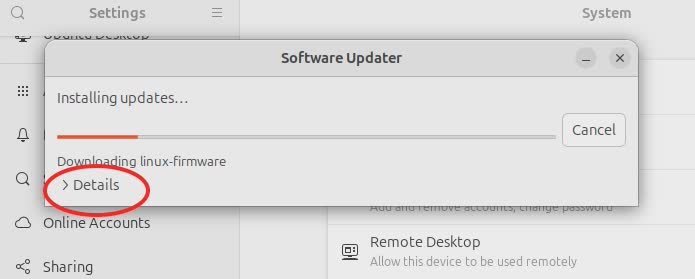
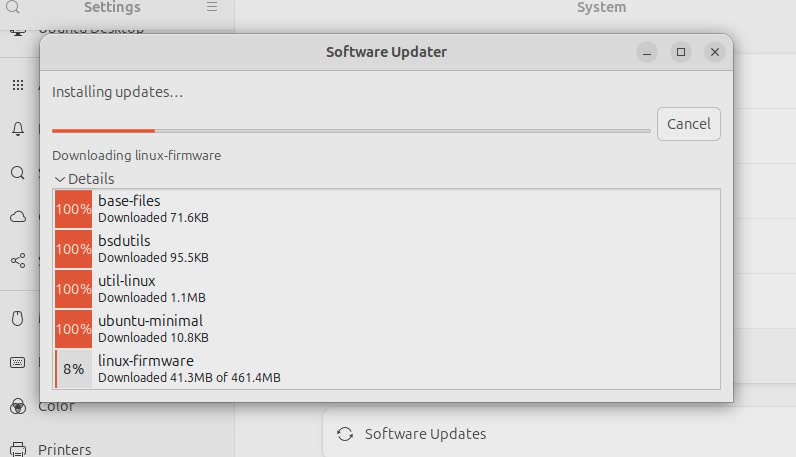
アップデートが済んだら「Restart Now」をクリックして再起動をてください。
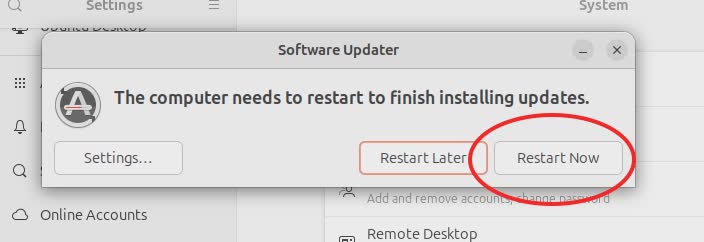
ログイン画面に戻りますので、パスワードを入力してください。
アップデートはこれで完了です。
なお、アップデートはTerminalからコマンドラインでもできます。慣れた人はそちらが良いでしょう。Terminalでのアップデートはこちらでも書いていますので、気になる方は参考にしてみてください。
Ubuntu24.04.LTS のインストールは以上です、この後、日本語設定やキーバインドをMacに合わせたりをしていきますが、とりま完了です。
細かな設定は以前書いたUbuntuの記事が参考になるかと思います(Ubuntu24用でもまた書く予定ではあります)
それではまた!TTでした!