Parallelsで入れたUbuntuのショートカットキーをMacに合わせて使いやすく

ショートカットキーが普段と違うと戸惑いますよね。
操作するだけなら、別にマウスの右クリックでドロップダウンメニューを開いて「ペースト」とか選んでやれば問題ないんですが、急いでいる場合はMacと同じにバチバチキーボード打たせろやゴルァ!!とかなりますよね。
Parallels Desktop には仮想環境PCのショートカットキーを編集できる機能があります。
カスタマイズできるだけならめんどうくさいですが主要マシンのプロファイルもついています。
これが便利。
仮想環境PCのウインドウのツールバーのキーボードアイコンからカスタマイズを選択します。

「Parallels Desktop 環境設定」の左側キーボードメニューの下に先ほどインストールしたUbuntu22.04.2があります、クリックすると右側にショートカットが出ますので、プロファイルが違っている場合はLinuxを選んでおきます。
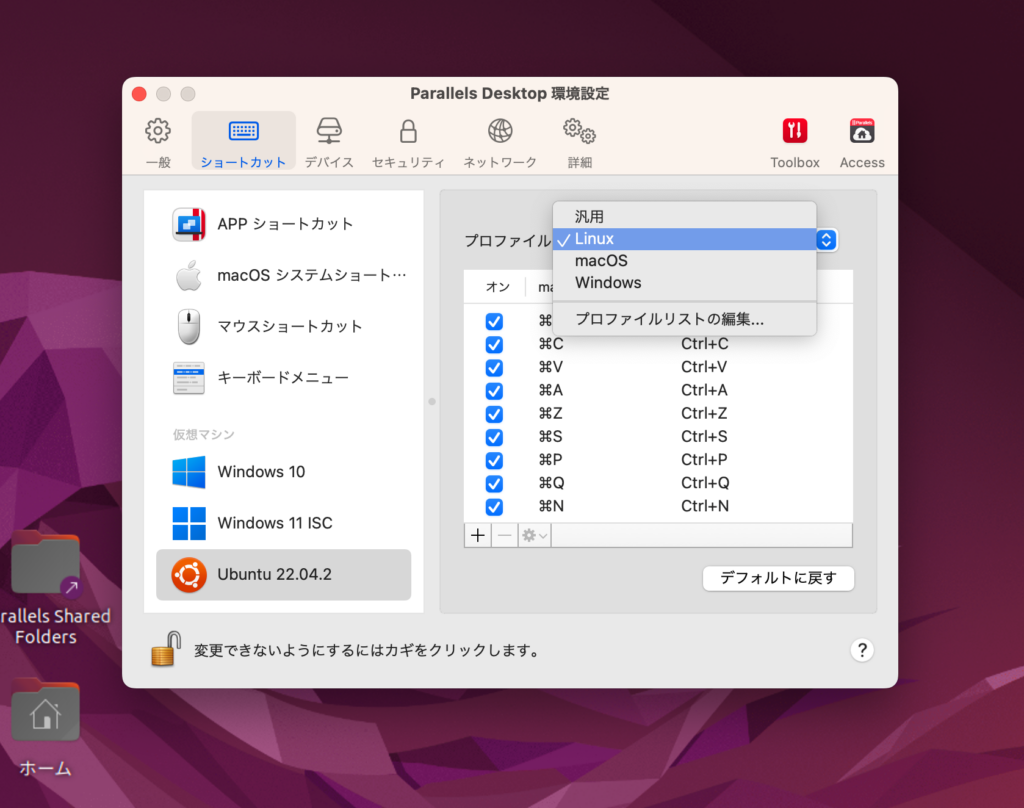
再起動します。
以上です。
エディタでコピーペーストとかしてみください。「コマンドキー + c」でコピーして「コマンドキー + v」でペーストができるようになったかと思います。
次に、 VS Code で Command+D とか Command+→ とかショートカット多用する人は絶対やった方がいい設定。VS Code ではテキストを一部選択してCommand+Dを押していくと文書内の同じテキスト箇所を選択できます。これ凄く便利なんです、もし使ってないなら絶対使って。すごいコーディング捗るから。あと Command+→ と Command+← とか。行頭と行末にカーソルが移動するだけですが、地味〜に捗ります。Ubuntu では Command キーは Super キーってのに割り当てられていてデフォルトではCommand+D はウインドウを消したり出したりだったり、Command+→ はウインドウを右寄せにしたりに割り当てられています。(こんなのぜったいつかわない)私は Mac での VS Code と同じにしたいので下記のように変更します。
先程と同様に仮想ウインドウの Parallesをクリックします。
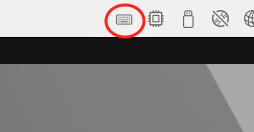
左側の仮想マシンからいずれかの Ubuntuマシン を選び、右側の「プロファイル:Linux」のショートカット一覧のリストの左下の「+」をクリックします。
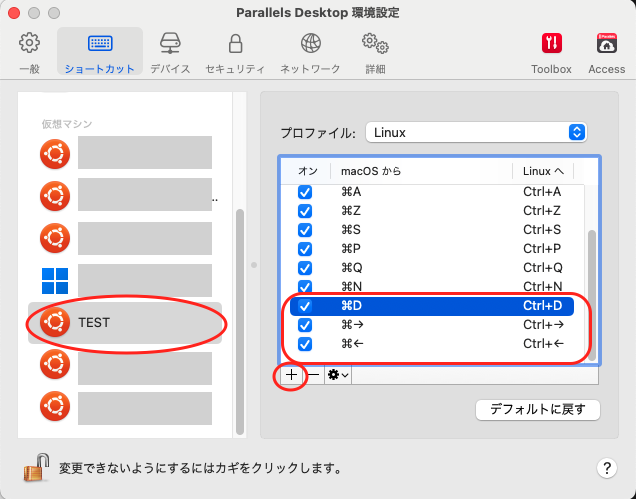
設定のウインドウが出るので、 選択前が Command+D で選択後が Ctrl+D になるよう設定してあげます。Command+左右矢印キー他についても同様です。
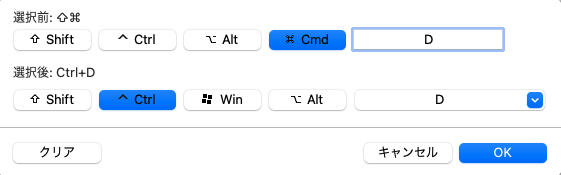
Command+D … Ctrl+D
Command+→ … Ctrl+→
Command+← … Ctrl+←
Command+W … Ctrl+W
Command+↑ … Ctrl+↑
Command+↓ … Ctrl+↓
Command+F … Ctrl+F
…こんな感じで普段使うやつを登録しておきます。
これで Ubuntu 内でも快適にコーディングできるようになりました。
それでは、また!TTでした。


