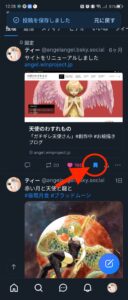kintoneで簡単な検索を無料プラグインで!【キントーンでカンタン検索】
「カンタンに検索できる!」を無料プラグインで!!
kintone(キントーン)を導入している会社さん、けっこう増えてきてると思います。ただ、デフォルトの検索機能がお世辞にも使いやすいとはいえません。検索窓がついててサクッと簡単に絞り込めれば「あぁ、これ便利じゃないか」と仕事が捗るのに・・・
そんな、キントーンのとっつきにくさを解消します!
以前このブログで公開したプラグインが盛況だったので、更に機能を追加して使いやすくしました。
(初回公開版のバージョン1をご利用の方も下記よりダウンロードして更新してください)
↓ ダウンロードは下記から↓
“カンタン検索-kintoneプラグイン ver1.2” をダウンロード plugin1.2.zip – 2513 回のダウンロード – 24.17 KB主な追加された機能は、以下の通りです。
- 検索させないフィールドを、指定できるようになりました。
- ドロップダウンリスト、計算式フィールド、ルックアップも、検索できるようになりました。(※文字フィールドの検索などは部分一致が可能ですが、kintoneの仕様によりドロップダウンフィールドの検索は完全一致となっています)
| バージョン履歴は下記の通りです ・バージョン1.2 … ルックアップも検索に含めました ・バージョン1 … 初回公開版 |
使い方
| 【お願い】 kintone(キントーン)は、サイボウズ株式会社の商標です。 又、当ページは、サイボウズ社やkintoneの宣伝を、目的としたものでもありません、 当サイトは、皆さまの日常生活や業務から、使いにくさ、煩(わずら)わしさ、改善の余地のある障害を取り除き、ストレスフリーで快適な生活を、過ごしていただくために、便利に活用できるプログラムや、知識の提供を行っています。自己の責任において、正しく活用していただければ幸いです。 |
1.プラグインをダウンロードします
上のボタンか下記リンクから、プラグインをダウンロードしてください。
https://blog.winproject.jp/download/7755/?tmstv=1717985255
plugin1.2.zip がダウンロードされますので、kintoneで読み込みます。
(下記のキャプチャ画像は、初回公開版のためplugin.zipとなっていますが、最新版はplugin1.2.zipとなります。)
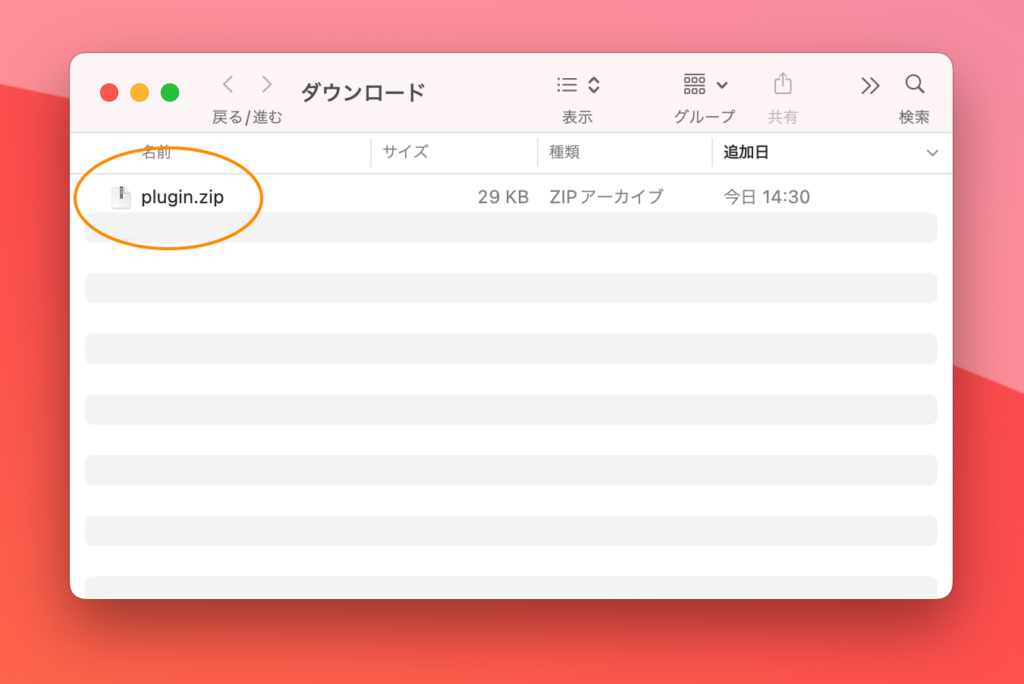
(既に初回公開版を御利用の方も、新しいバージョンを読み込んでください。古いバージョンのプラグインが入れ替わるようになっています。)
2.プラグインをアップロード
kintoneのブラウザ画面を開いて、ヘッダーの歯車アイコンをクリックします。
出てきたプルダウンメニューから、「kitntoneシステム管理」をクリックします。

「kintoneシステム管理」から、「その他」の「プラグイン」をクリックします。
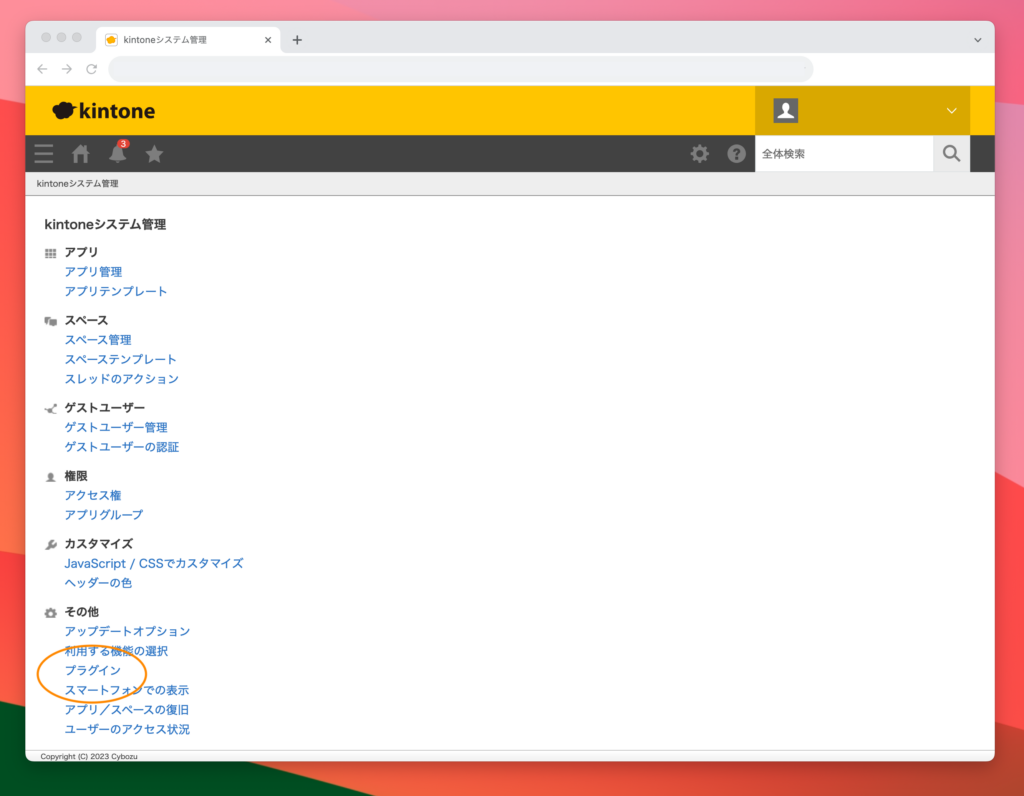
「読み込む」をクリックします。

「参照」をクリックします。
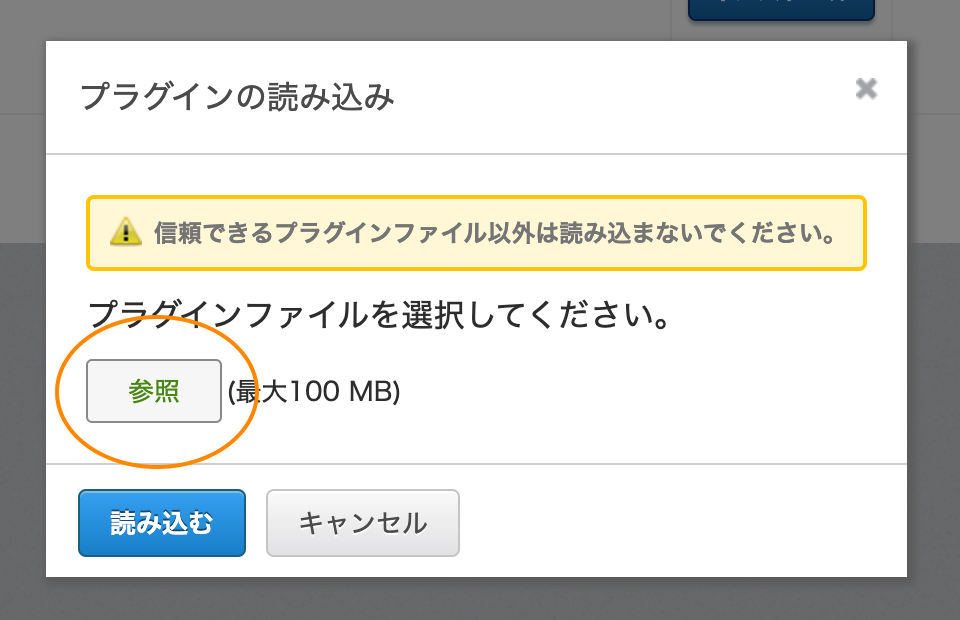
ダウンロードした plugin1.2.zip を選択します。
(下記のキャプチャ画像は、初回公開版のためplugin.zipとなっていますが、最新版はplugin1.2.zipとなります。)
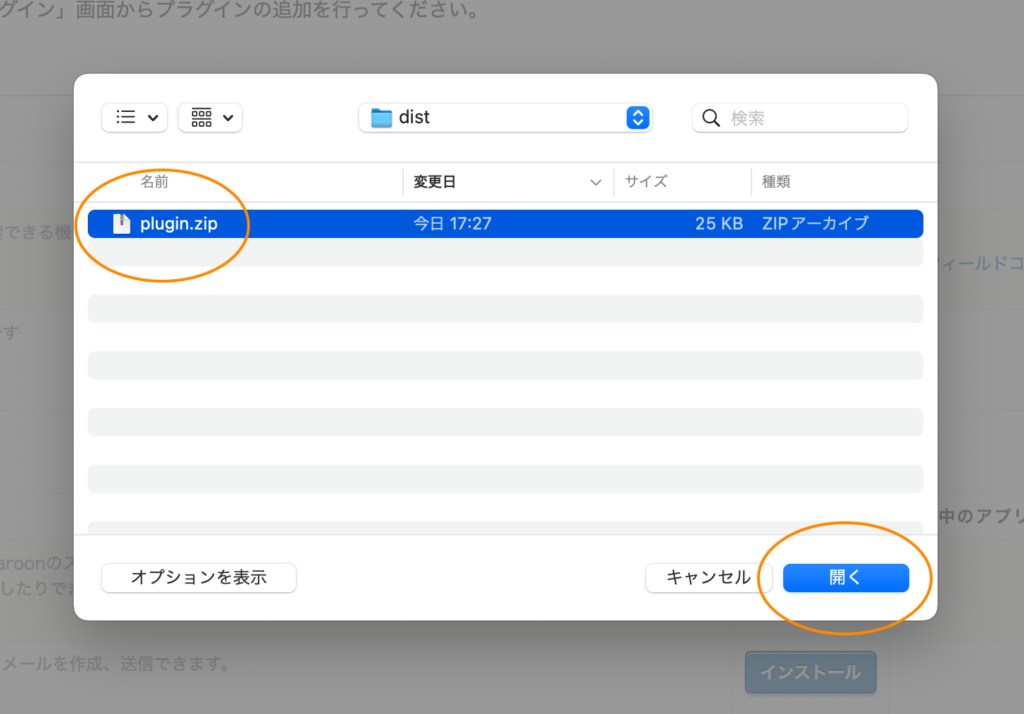
「読み込む」をクリックします。
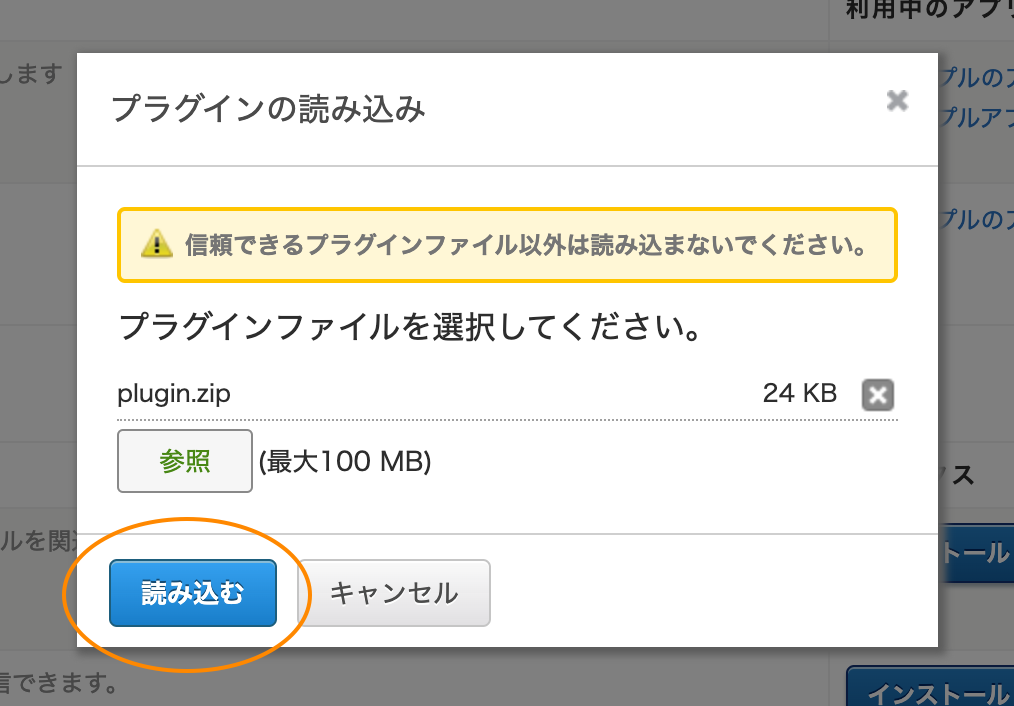
これでプラグインを使う準備ができました。

3.kintoneアプリからプラグインを使う
使いたいアプリを開いて、歯車アイコンをクリックします。
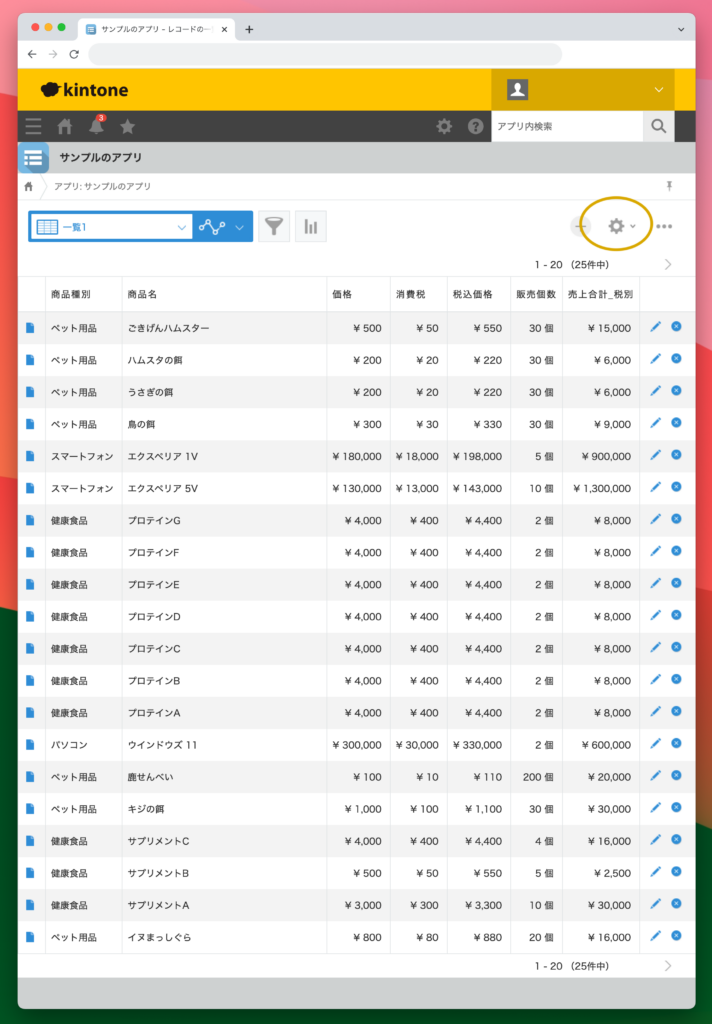
「設定」をクリックします。
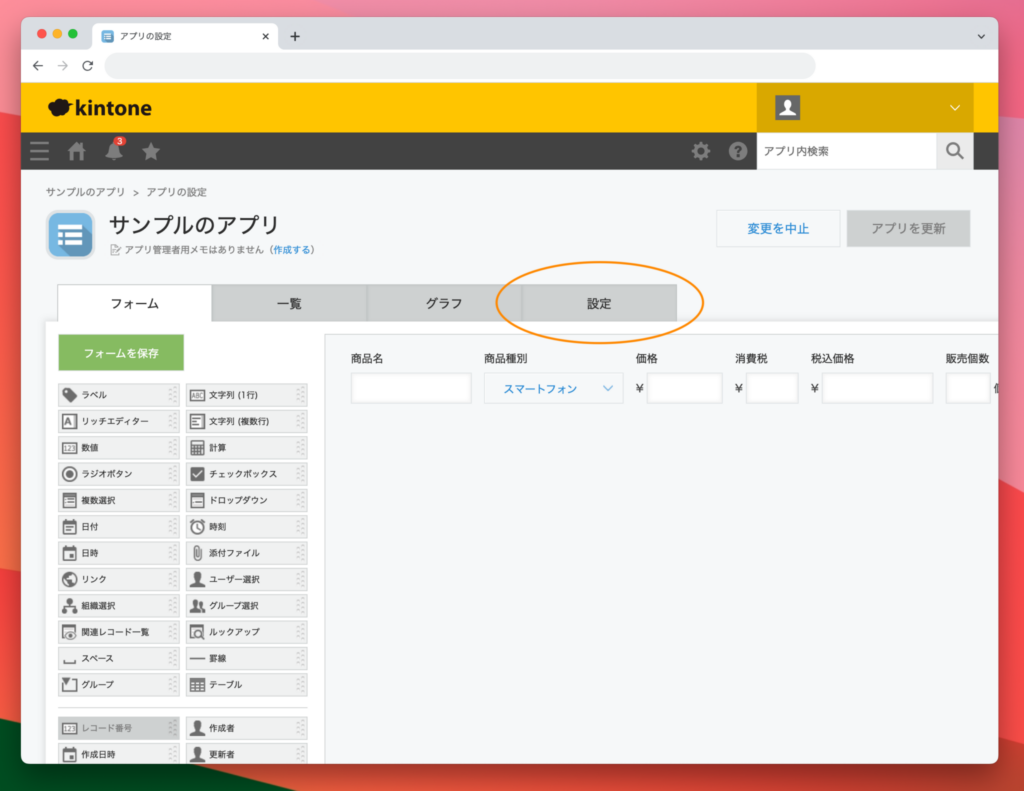
「プラグイン」をクリックします。
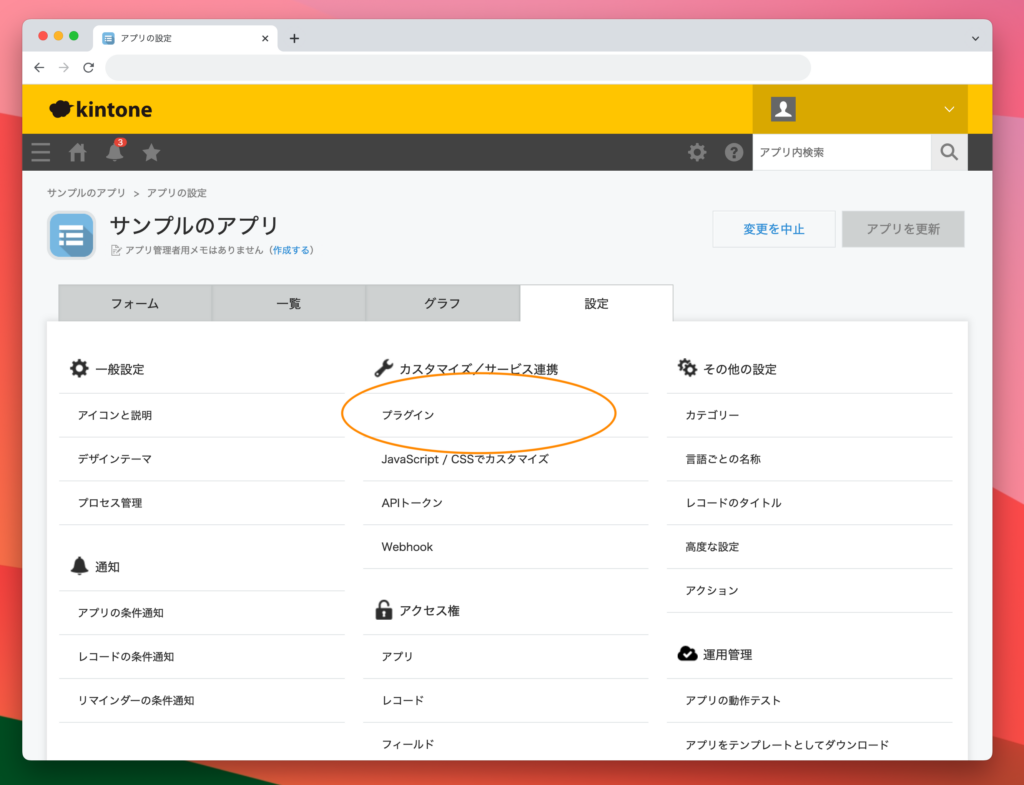
「+追加する」をクリックします。
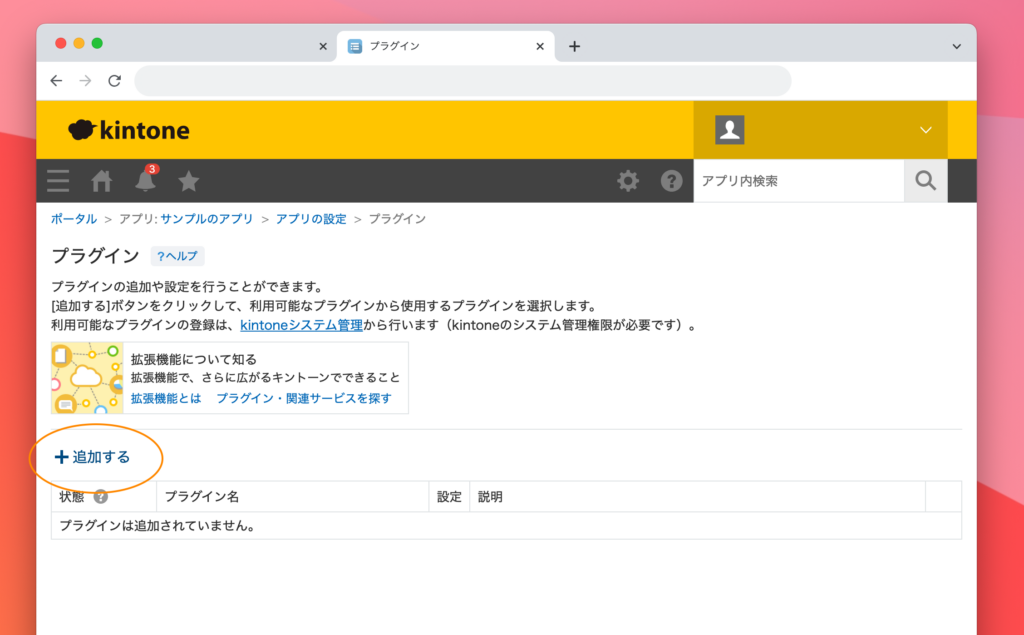
「プラグインの追加」に、先ほどアップロードしたプラグインが出ています。
チェックを入れて、「追加」をクリックします。
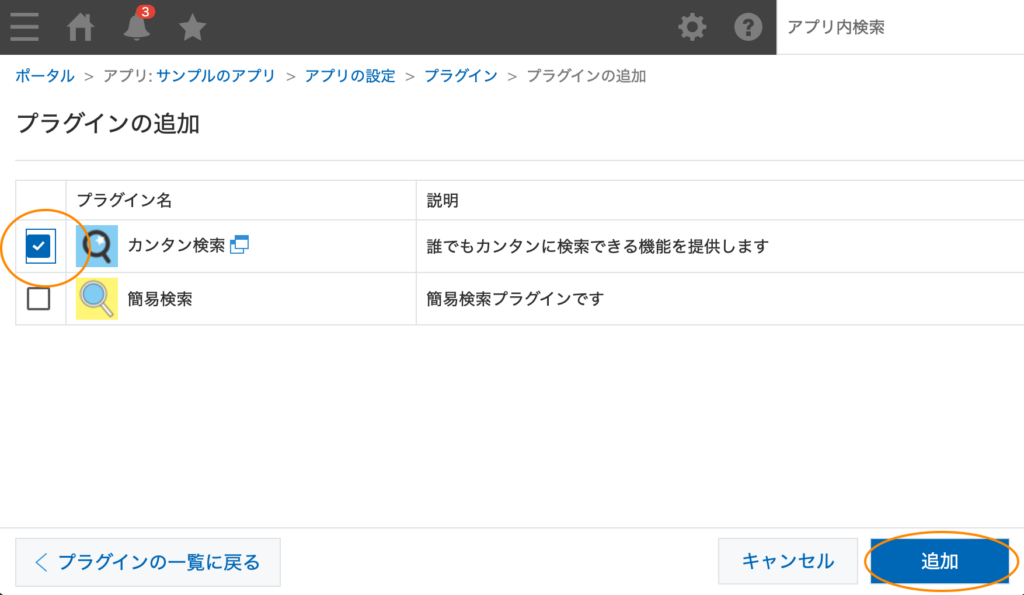
追加すると「アプリにプラグインが追加されました。 変更を反映するには、アプリの設定に戻り、[アプリを更新]ボタンをクリックしてください。」というメッセージが表示されますので、「アプリを更新」します。
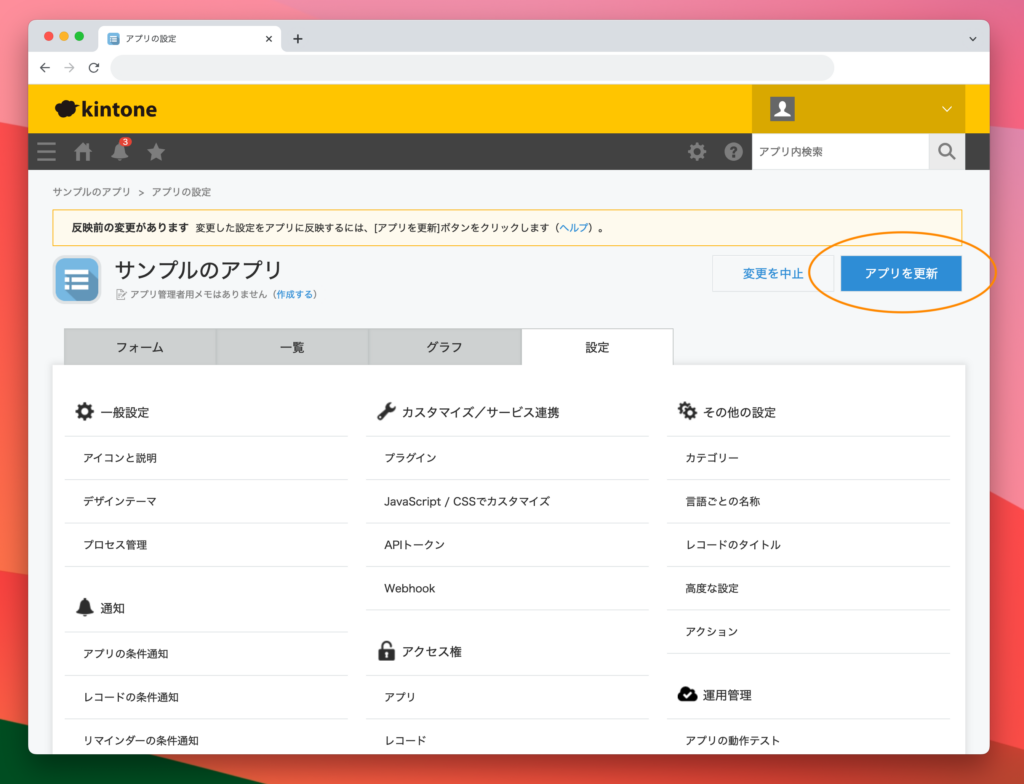
プラグインが追加されました。設定(歯車アイコン)をクリックして初期設定をします。

設定する必要がとくになければ、「保存する」をクリックしてください。
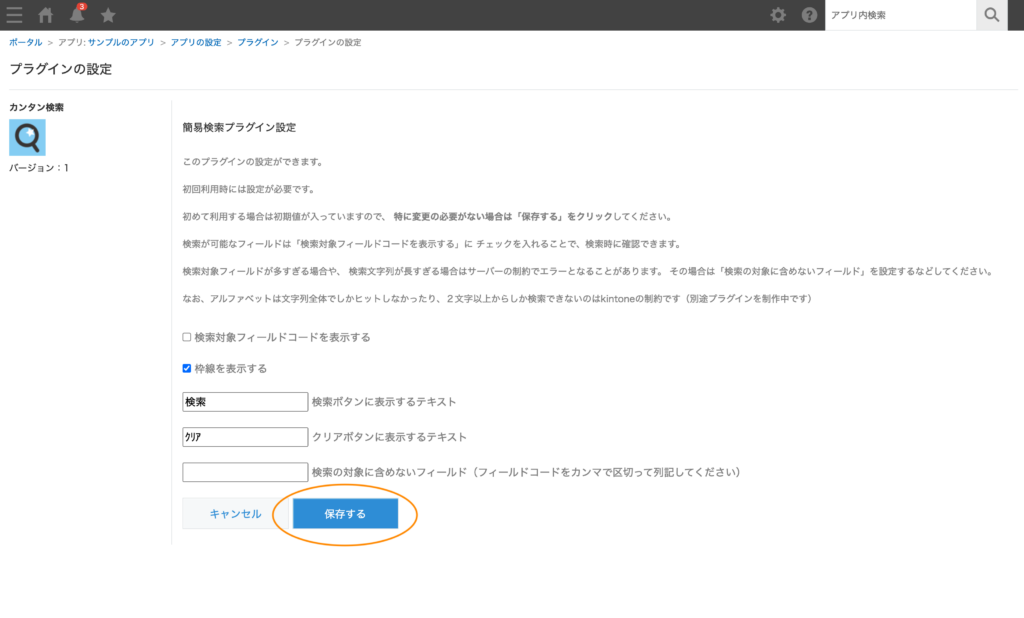
デフォルトは上記のようになっています、設定が必要な方は適宜設定してください。
「検索対象フィールドを表示する」にチェックを入れると、検索されるフィールド名が、検索窓の上にずらずらと表示されます。表示されたフィールド名に、検索させたくないフィールド名があった場合は、「検索の対象に含めないフィールド」にカンマ区切りで記述すれば、そのフィールドは検索されなくなります。この機能は、ほぼそのためのものです。実はkintoneは、検索文字列の長さにもよりますが、一度に検索できるフィールド数や、検索文字列の長さに限界があります。それを超えるとエラー画面が出ます。たとえば、30個以上のフィールドがあるようなアプリで使用する場合は、この「検索の対象に含めないフィールド」へ、検索しなくてよいフィールド名を追加して、実行可能な範囲に調整してやる必要があります。
さて、設定をしたら「アプリを更新」を忘れずにクリックしてください。これをしないと、設定が有効になりません。
正しく設定して、アプリの画面に戻ると、検索窓が表示されます。
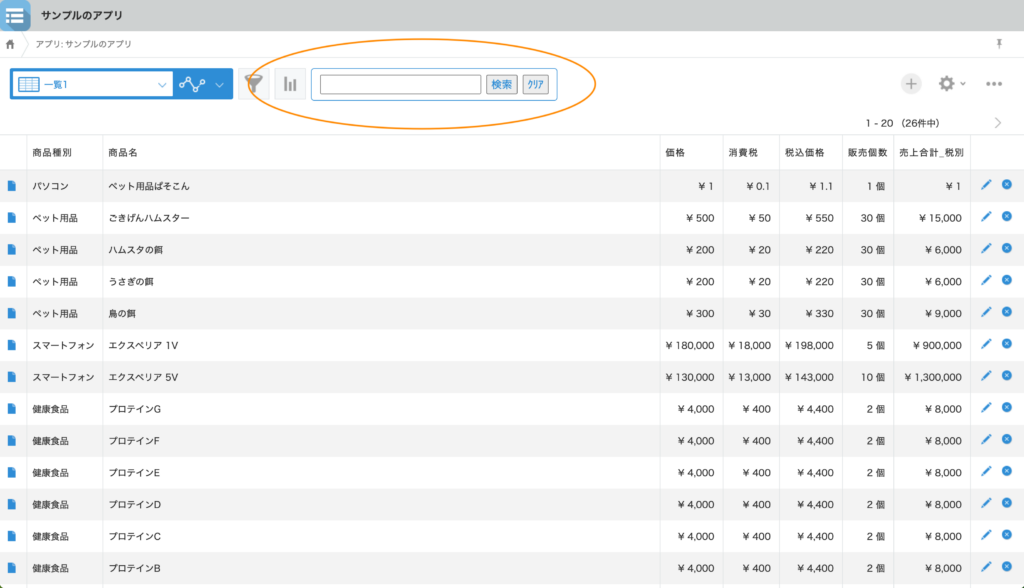
試しに、上記のサンプル用のアプリで、「スマートフォン」と入れて「検索」を押します。検索語句を含むレコードだけに絞り込めました。
(応用Tips:kintoneでは文字列のフィールドは部分一致での検索が可能ですが、ドロップダウンフィールドの検索は完全一致となっています。この例では「スマートフォン」で検索できますが「スマート」では検索できないことになります。これを簡単に解決する方法としては、部分一致させたいドロップダウンの値をコピーした検索用の文字列フィールドを作っておきます。文字列フィールドは「自動計算する」にチェックを入れ、ドロップダウンのフィールドの値をコピー式する式、例えば「=商品種別」のような式を入れてレコードを保存し直しておけば部分一致でレコードを抽出できます。編集画面で隠したい場合はJavascriptやCSSでカスタマイズするか、グループに入れてグループごと不可視にしておきます。)
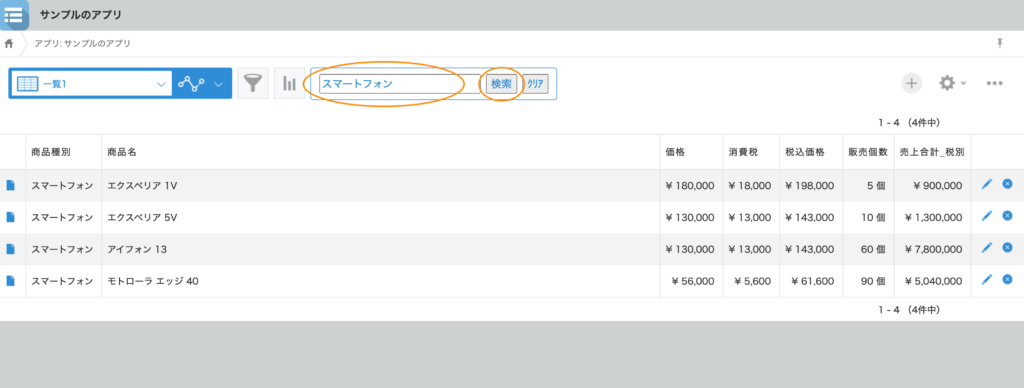
使い方の説明は以上です。
このサクッと検索して絞り込みたいという、表型のデータベースで一番需要があろう部分が、なぜかkintoneに標準装備されていないんですよねぇ。このkintoneを最初に見せられたとき、プログラマの私ですら「これでどう使えって・・・?」と思いましたから、一般職の方たちが使いづらさにぶーたれるのはむべもないです。簡単で取っ付きやすい!という宣伝文句を見るかぎり、検索窓機能は標準でサポートされるのが良いかと思うのですが・・・、まぁ愚痴っていても仕方がないので、標準でサポートされるまでは自らで対応ですかね。
ちなみに以前に作った簡易検索プラグインは下記です。
実際に使うのはこのページの新しいものがお勧めですが、kintoneのデフォルトの検索機能の使いづらさへの感想なども、あれこれ書いていますので、是非ご一読ください(笑)
それではまた!TTでした。