VS Code のデフォルト保存の拡張子を変更する方法(新規ファイル保存の度に拡張子がiniでウザいという人向け)

もくじ
このブログでも VS Code の検索結果で訪れる方がかなり多いです。
そのくらい様々な現場で使われている Visual Studio Code 通称 VSCode は、無償で利用できる統合開発環境な超便利なテキストエディタです。
さて、このテキストエディタ、なぜか新規ファイルを作成して保存すると、拡張子が「.ini」だったりします。
文書ライティングしている時なら「.txt」とか、あるいはプログラムとかしてるなら「.c」とか「.cpp」とかにしたいということがたまにあります。
まぁ、ほとんどは既存ファイルを複製して編集することで事足りるのでしょうけど、たまに新規ファイルをバキバキ作成して記述して保存を繰り返すような作業もあって、そんなときにいちいち拡張子を変更するのはイラっとくるでしょう。
そんなときはサクっとデフォルトの設定を変更しましょう。
【やり方】
1.メニューバーから「表示」から「コマンドパレット」選択します
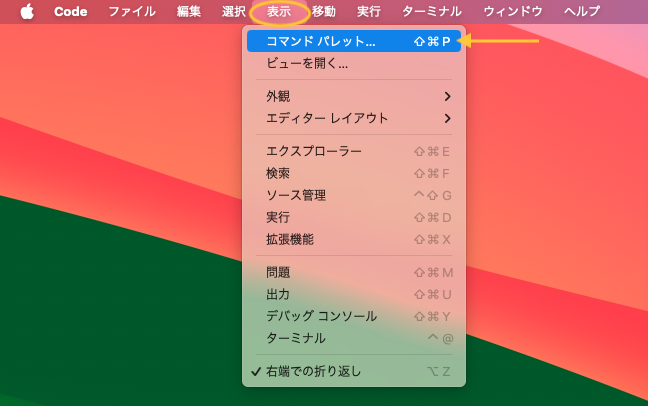
2.コマンド入力欄に「open setting json」などと入力します
入力欄に「open setting」とか「open setting json」とか入力していくと下にメニューが現れるので、「基本設定:ユーザー設定を開く(JSON)」とクリックしてください。(このインターフェースがちょっとクセつよに感じますが、VS Code の軽妙なライティング体験を享受できると思ったら慣れる価値はあります。)
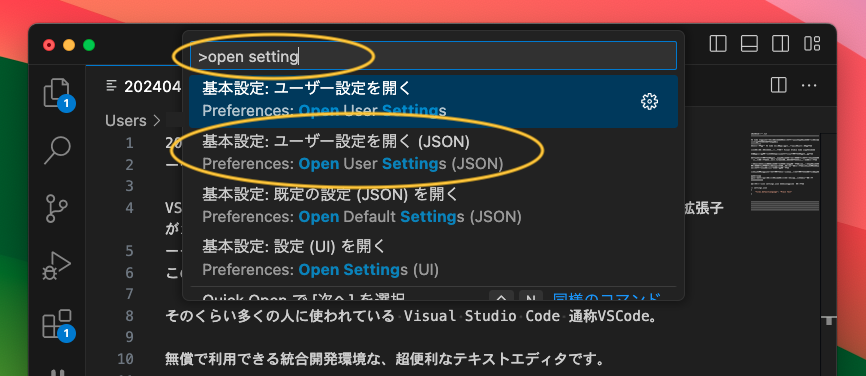
3.setteing.jsonが開かれるので下記を追記します
"files.defaultLanguage": "plaintext"追記する場合は直前の行末に「,」をお忘れなく。
この設定ファイルはカンマで区切って設定を記述します。
ですからファイルが空の場合は下記のようにします。
{
"files.defaultLanguage": "plaintext"
}普通に使用している場合はすでに何らかの記述がされているかと思いますので、追記すると下記のような感じになるはずです。点線の中が追記した箇所になります。
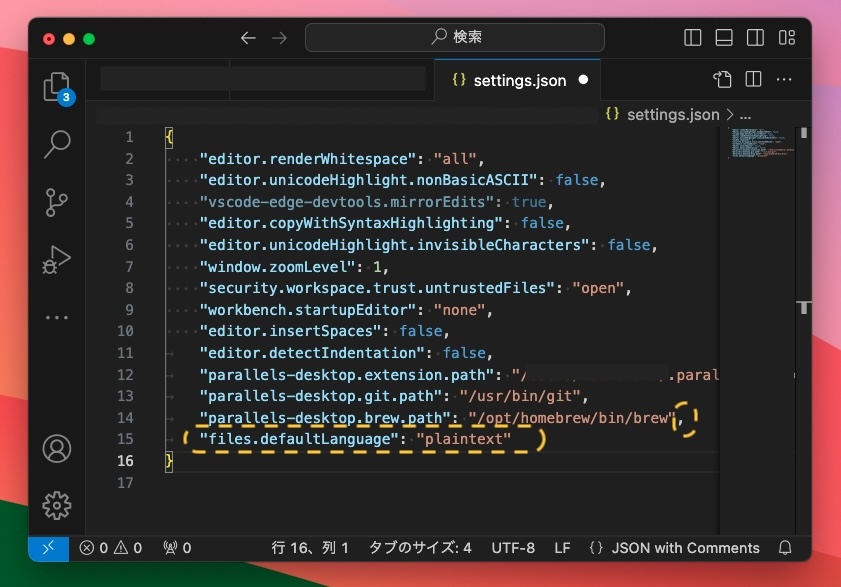
ちなみに、C++のファイルにしたい場合は、
"files.defaultLanguage": "cpp"と記述します。
下記のような感じになるはずです。
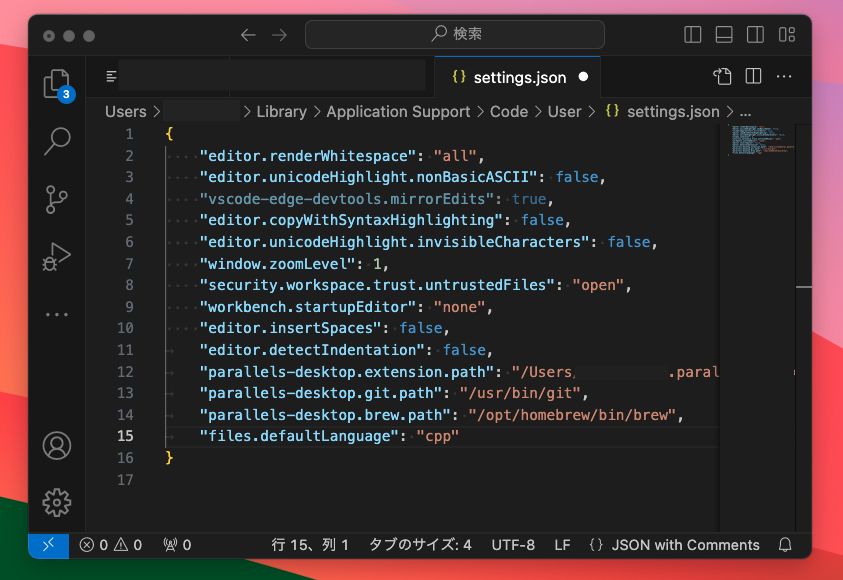
試しに新規にファイルを作成してみましょう。
右下の言語バーが「C++」となりましたね。(ちなみに点線丸の部分をクリックすれば他の言語モードに切り替えることはできますので、一時的に変更すれば良い場合はそこから変更すれば良いです)
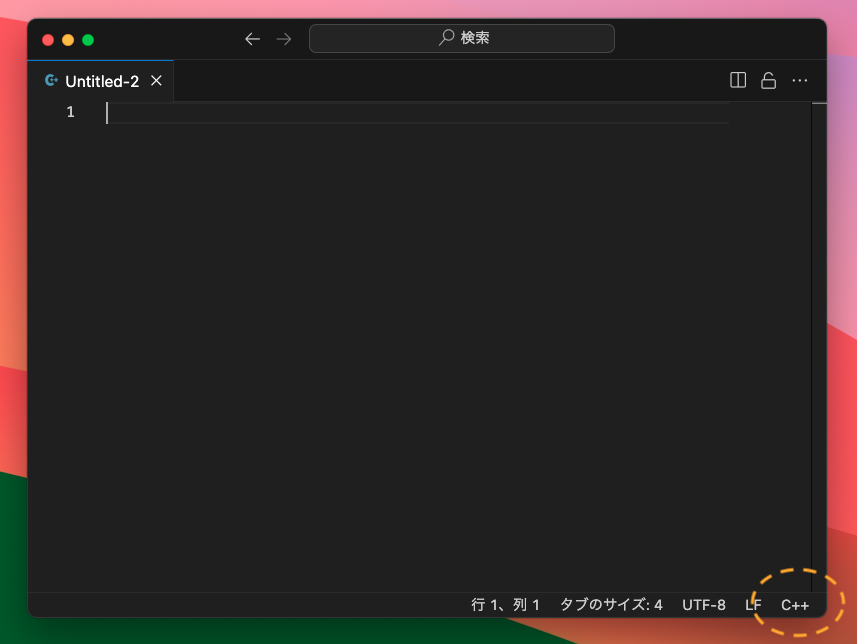
保存時には自動で拡張子が「.cpp」になっているのが確認できるかと思います。
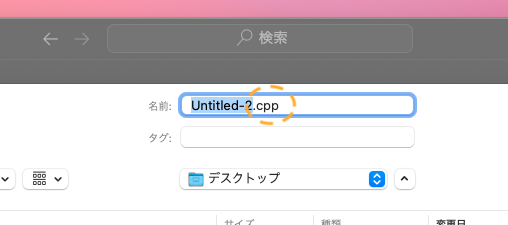
慣れると setting.json で様々な設定ができるので活用してみてください。
以上です、それではまた!TTでした。


