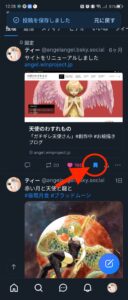GA4版スプレッドシートWEB自動集計方法(その1)アドオンGoogle Analytics™ connector by SyncWith を使う

※ Google AnalyticsのUA廃止で どうする?WEBアクセスの自動集計 の続きです
GA4に対応しているアドオンを使用して、WEBサイトのアクセス数をスプレッドシートにリスト化させます。リストは1日ごとのページビューを日付順にソートしたものとします。
さて、それではやってみましょう。
Google Analyticsアドオンの代わりに、アドオンGoogle Analytics™ connector by SyncWithを使う方法を下記に記します。
まず、Googleスプレッドシートで新規のシートを作成します。
次にアドオンをインストールします。
機能拡張>アドオン>アドオンを取得の順で選択してクリックします。
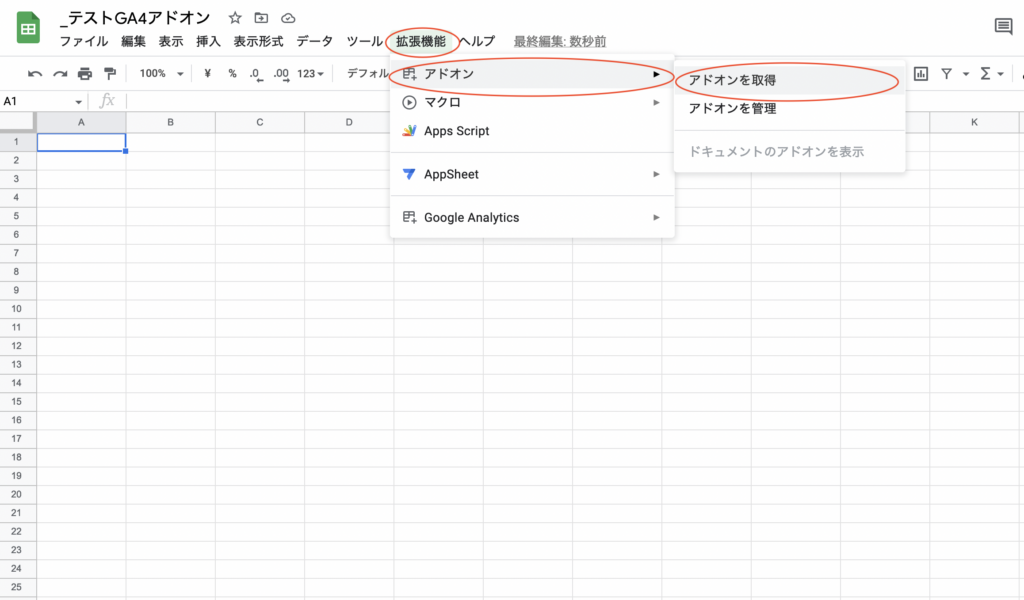
Google Workspace Maketplace の画面が開きますので、検索窓に「Google Analytics connector by SyncWith」と入力して検索します。
下のように候補が出てきますので Google Analytics™ connector by SyncWith をクリックします。
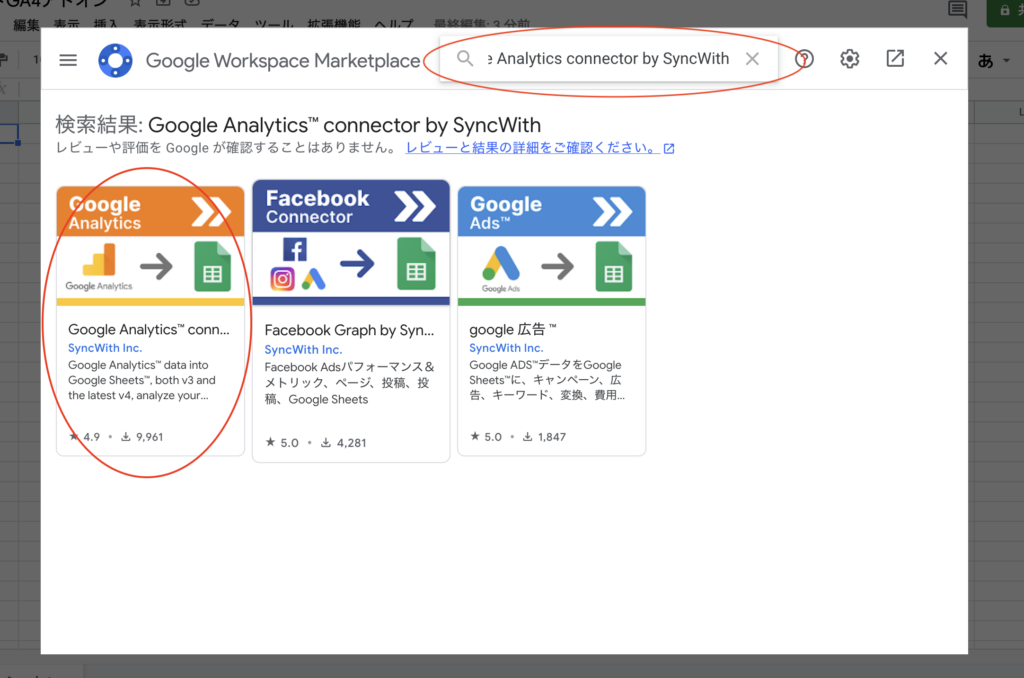
インストールをクリックします。
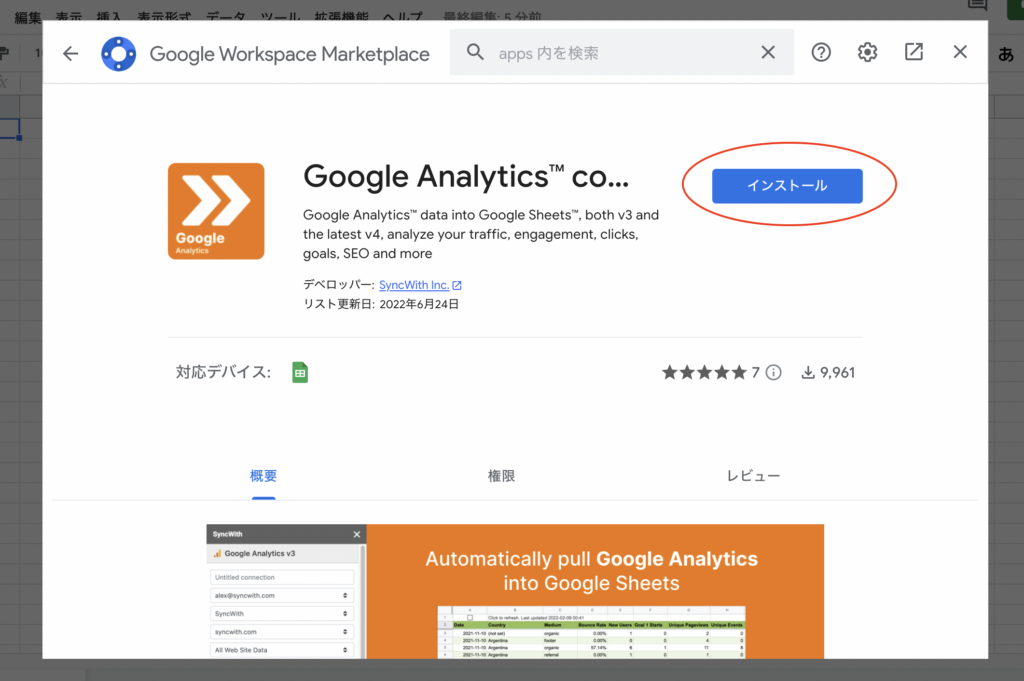
確認画面が出ますので「続行」をクリックします。
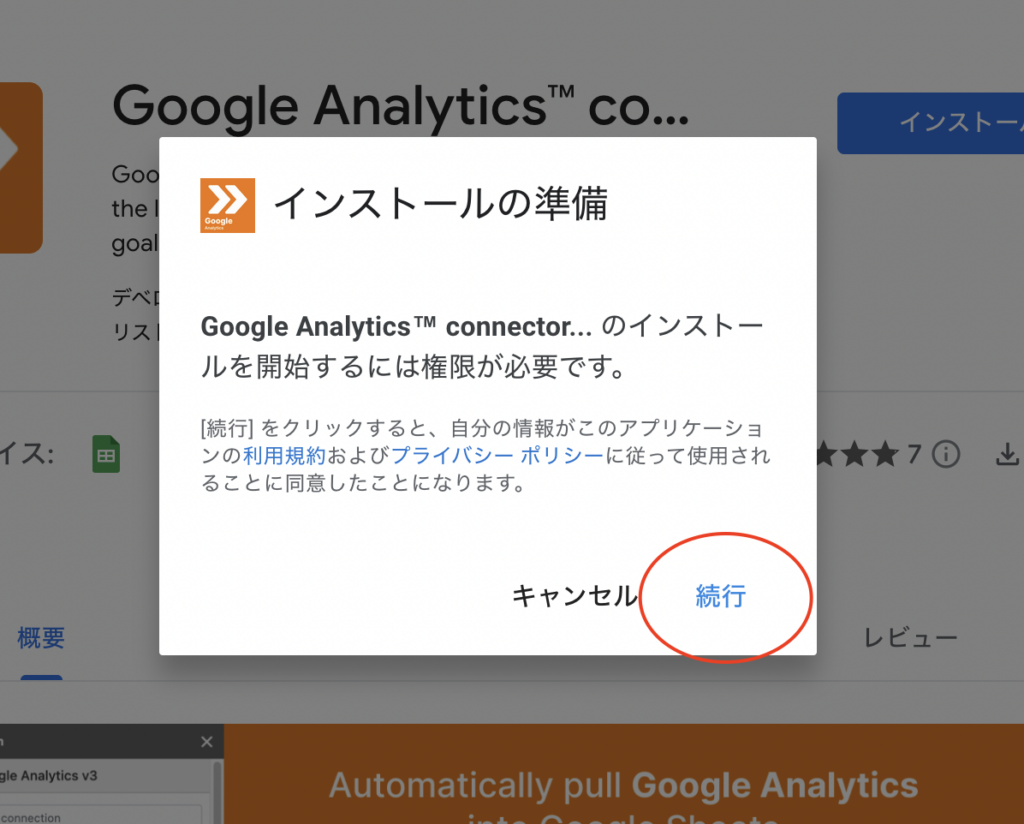
Googleアカウントの選択画面になりますので、利用するアカウントを選択します。通常はログインしているアカウントで利用すると思いますのでそのままクリックでかまいません。
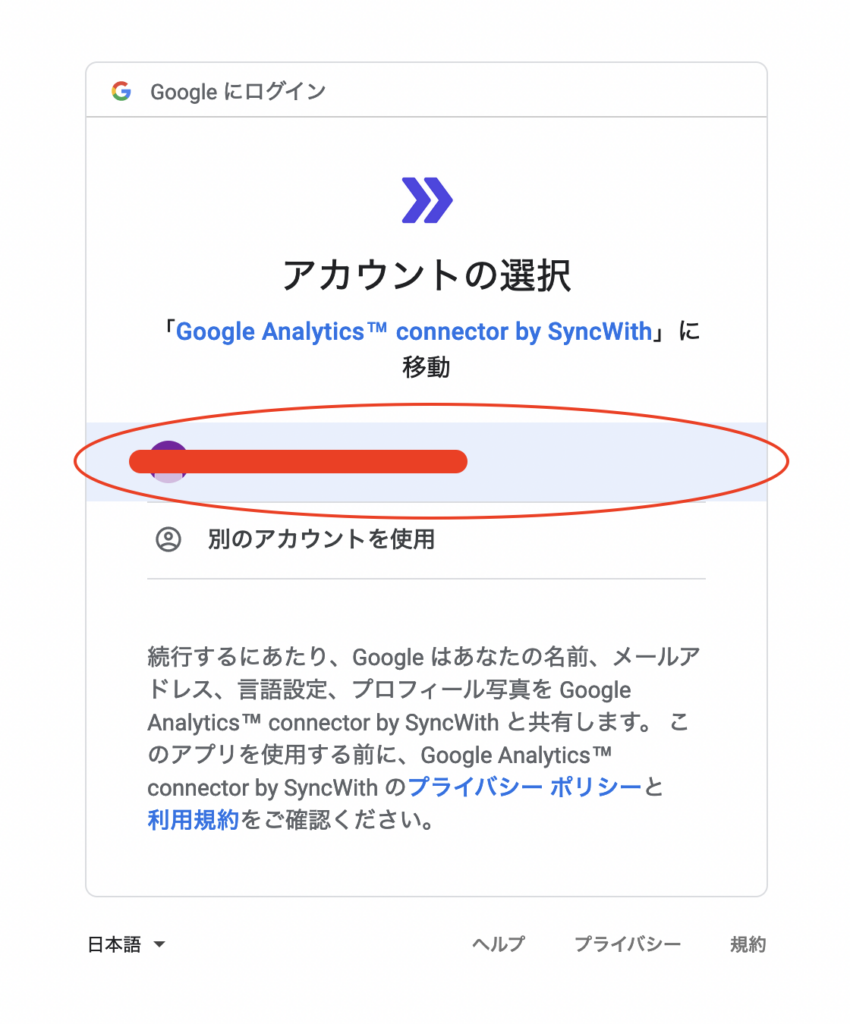
アクセス許可画面が出ます、ちゃんと見てもらうためなのか縦に長いです(笑)下へスクロールしてください。よく「許可」のボタンがみつけられないという問い合わせを受けます、この手の画面になったら下へスクロールですよー。
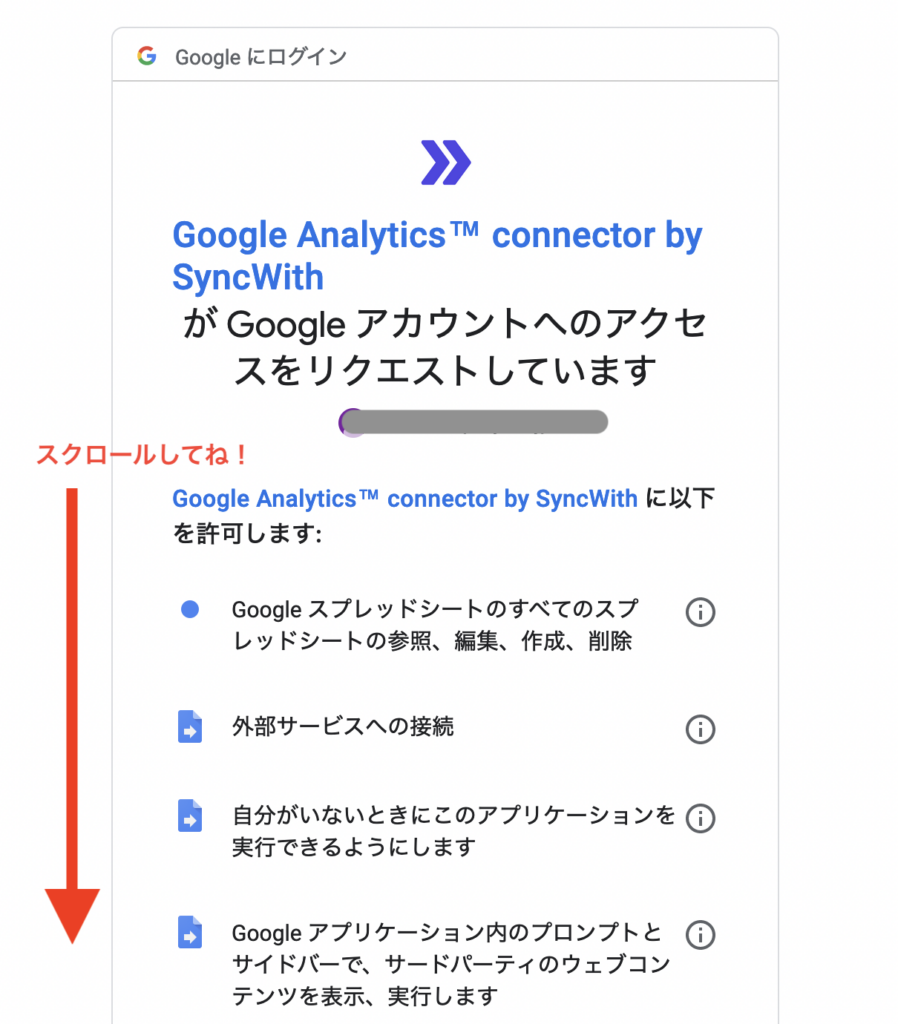
下の方に・・・
「許可」のボタンがありますので!
クリックします。
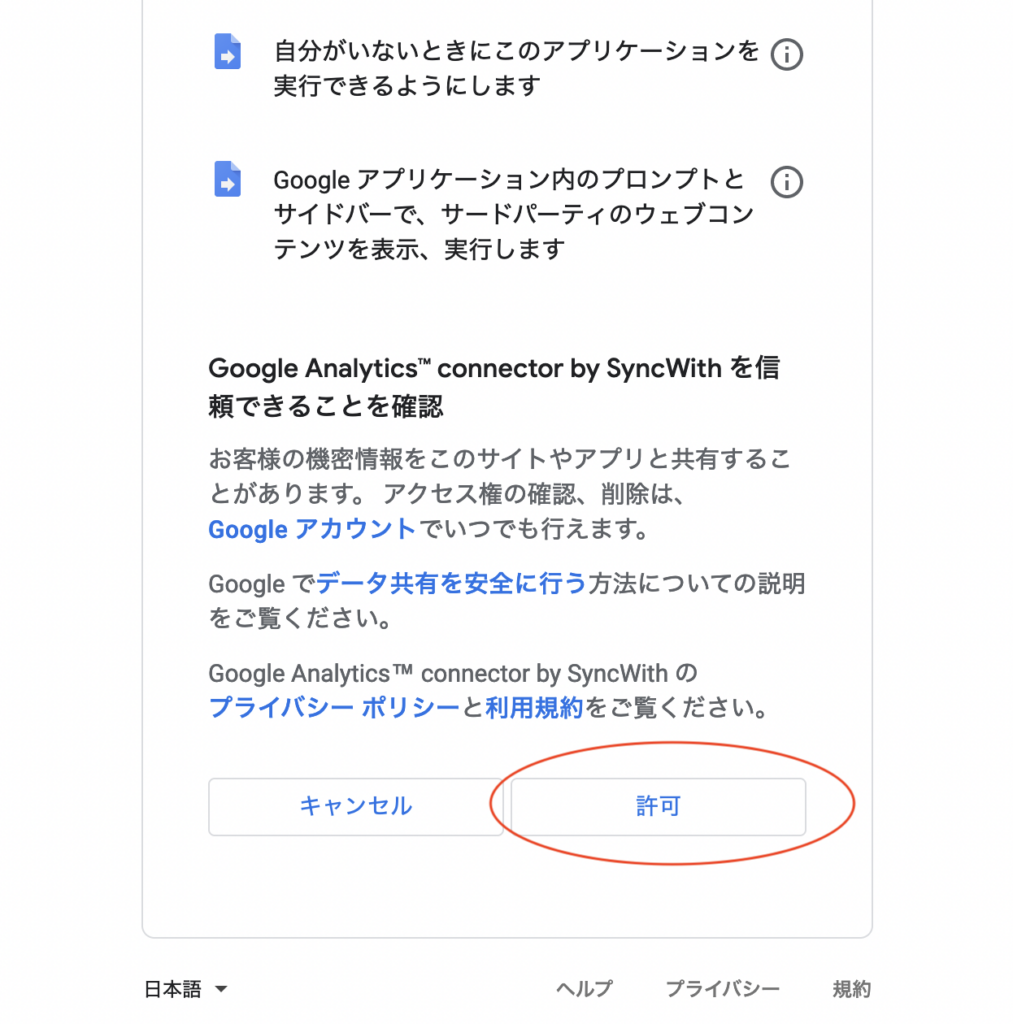
インストールは完了です。
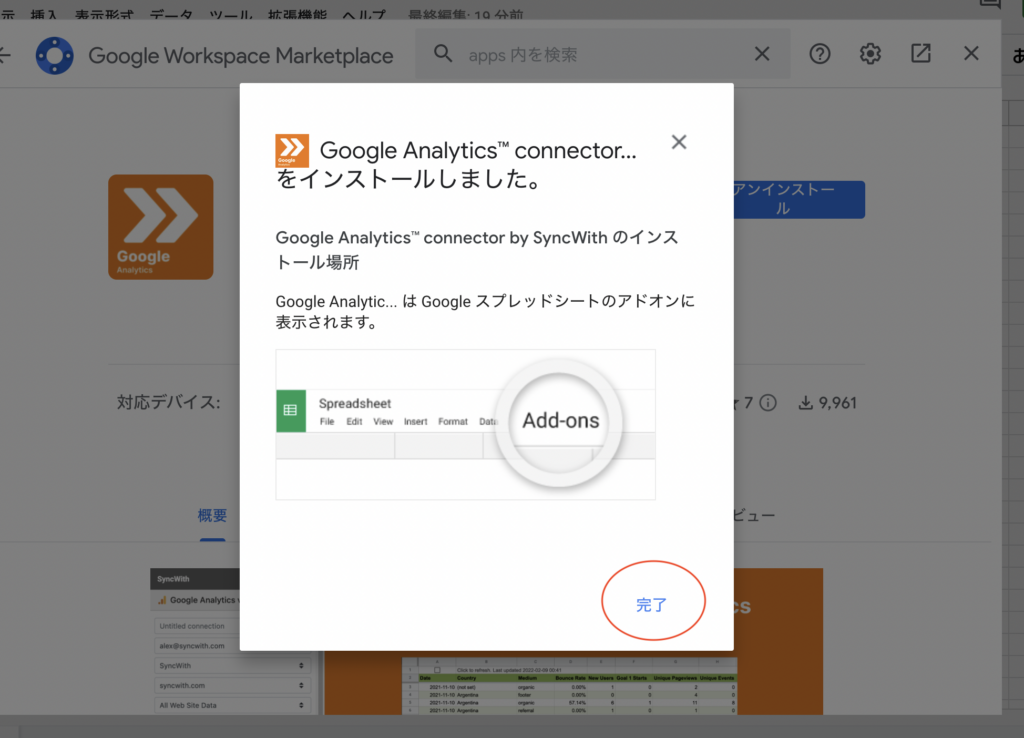
これでインストールは完了です。
それでは Google Analytics connector by SyncWith を使ってみましょう、使い方はUA版のGoogle Analyticsのアドオンの時と似た感じになっています。
拡張機能>Google Analytics connector by SyncWith>Manage connections をクリックします。
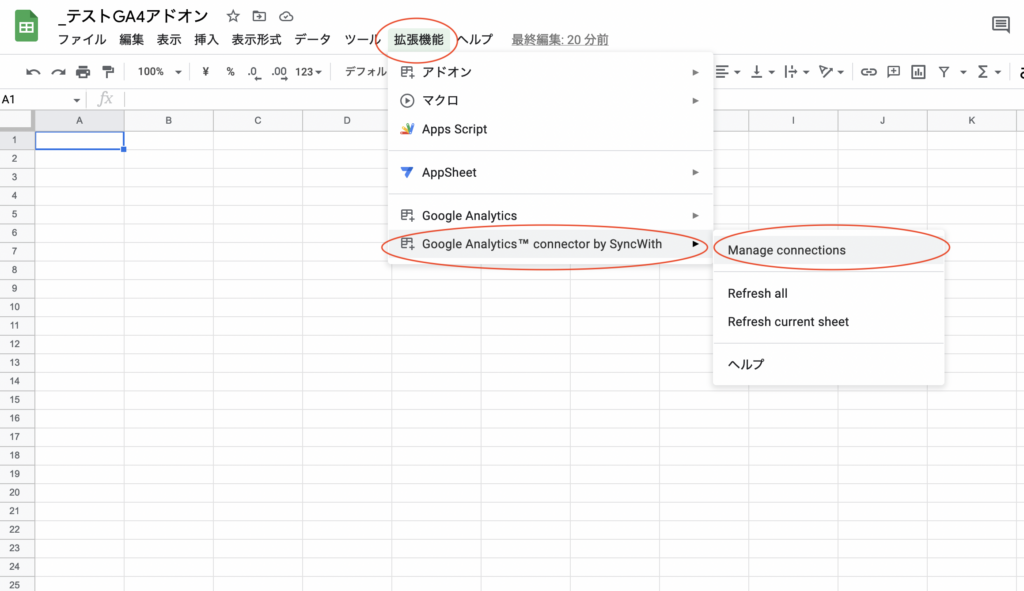
右側にウインドウが表示されますので、Google Analytics v4を選んでください。
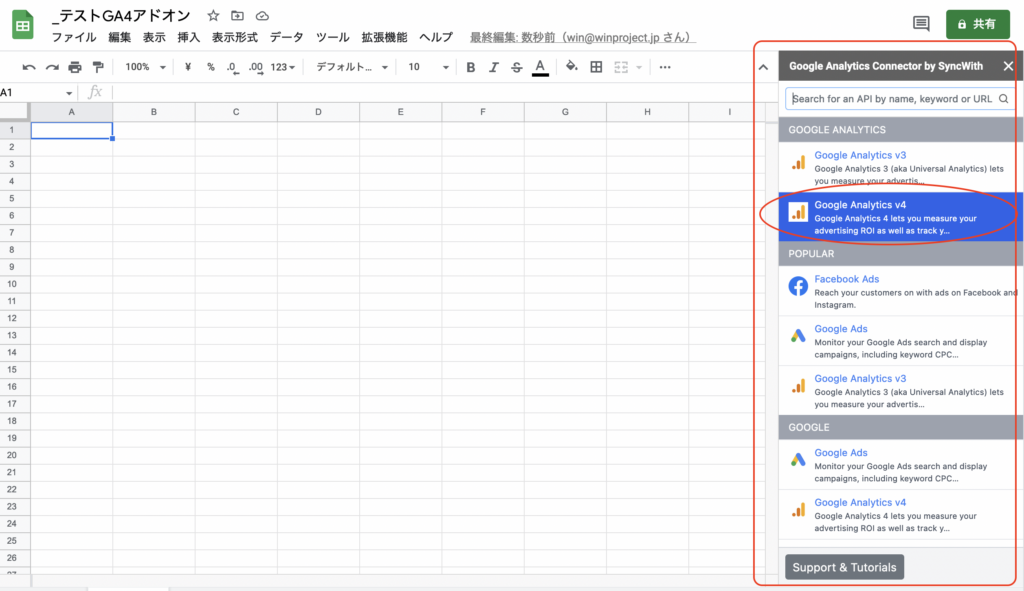
計測したいサイトのプロパティを選択するため Connect an account をクリックします。
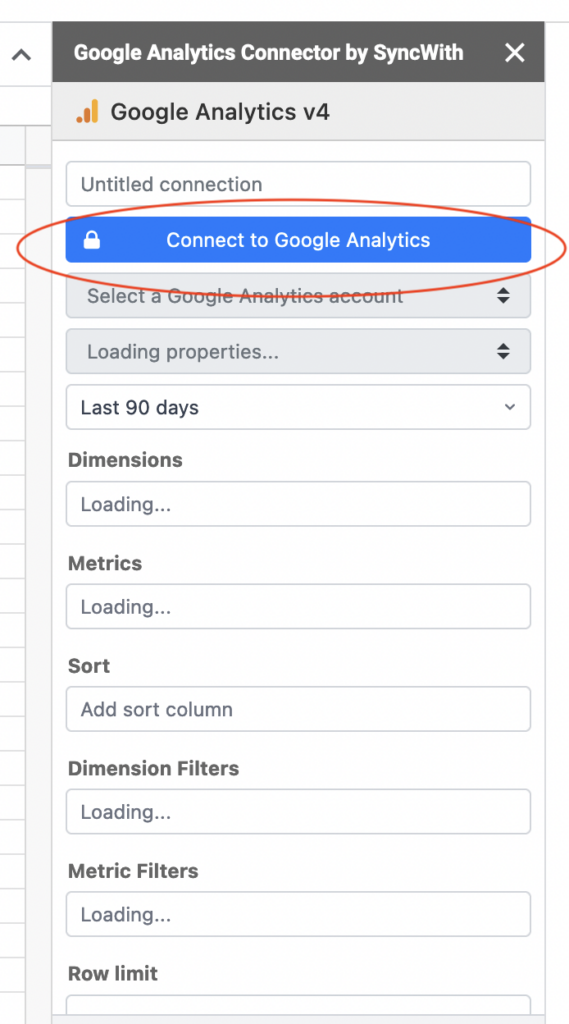
Google Analyticsで使用しているアカウントを選択します。(複数のアカウントを持っている場合は下記のように表示されます、アナリティクスで使用しているものを選択して許可を与えます。)

「Google アナリティクスのデータの参照、ダウンロードです。」にチェックをいれます。
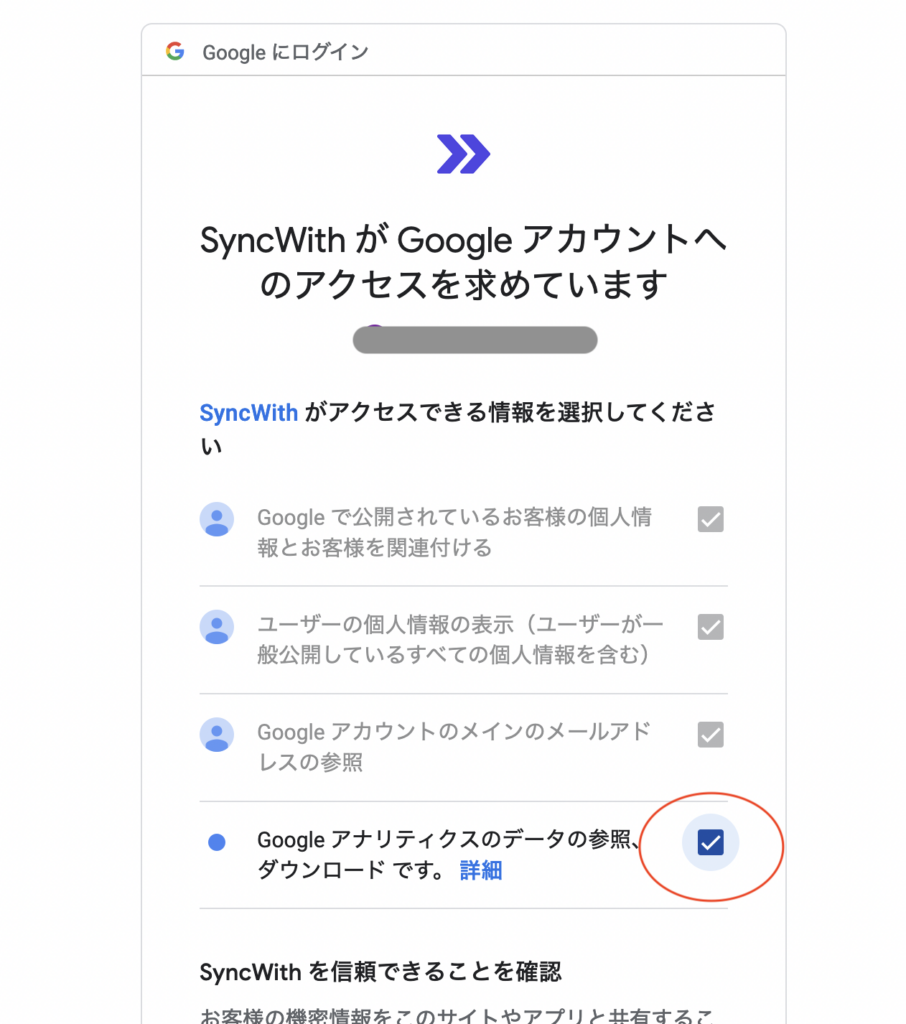
また、下へスクロールをして「許可」をクリックしてください。

これで準備は完了です。
Select Google Analytics account を開いて選択し、Untilled connection 欄に REPORT1 などと入れておきます。(タブの名前になります)

プロパティを選択します。最後に Insert をクリックします。
プロパティの選択の仕方を見てみましょう。
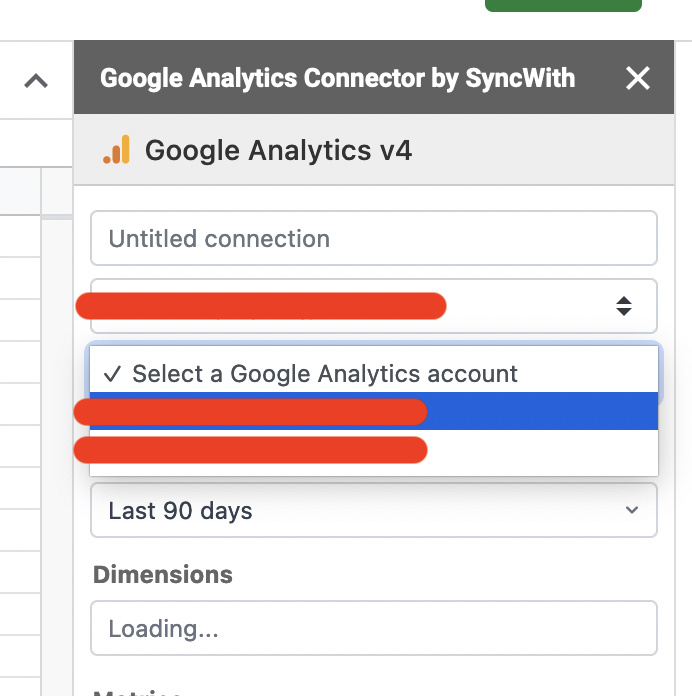

複数のアカウントやプロパティからプルダウンで容易に選択が可能になっているのが分かるかと思います。Dimensionsなどを設定したら Insertsをクリックします。設定内容は後から変更できます。
下記に設定の例を示します。
タブ名「REPORT1」として全期間の1日ページビューを日付でソートして一覧表示させてみましょう。
それぞれの入力項目に、タイトルにREPORT1、期間にAlltime、DimensionsにDate、MetricsにViews、SortにDateとソート順にAscendingを設定し、Insert(またはBrowse)をクリックします。
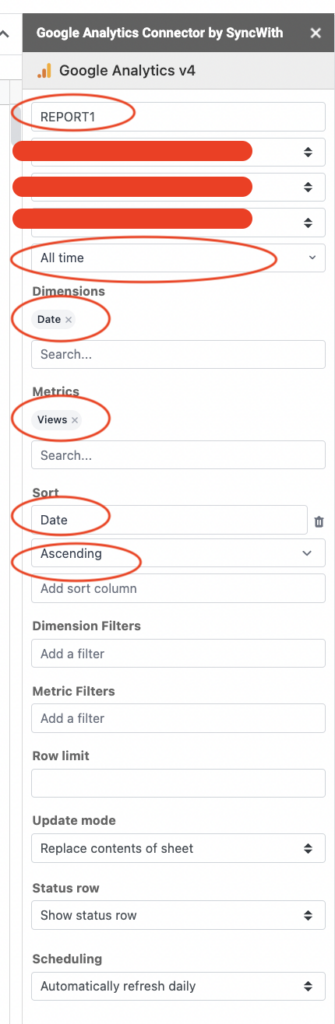
Google Analytics connector by SyncWithが仕事をして下記のようにREPORT1タブに一覧が表示されます。右欄の設定をクリックすればいつでも内容を変更できますので色々と触ってみてください。

スプレッドシートこのデータからグラフに使うなり何なり好きにできますね。
Google Analytics connector by SyncWithの使い方は以上です。