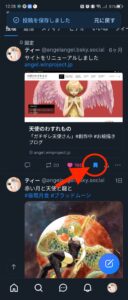WordPress編 – 【MacでLAMP構築をParallelsとUbuntuで】 – mysqlコマンドでのデータベース作成やユーザー作成&権限付与全部やるよ〜
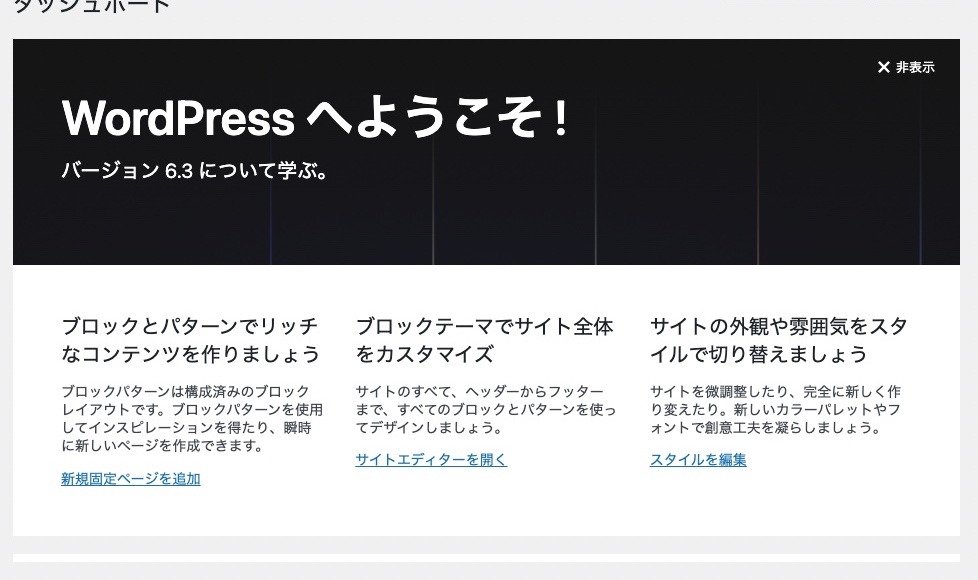
ParallelsでUbuntuが快適だった件!【MacとUbuntuで快適LAMP構築】の続編です。
ParallelsのUbuntuで構築した開発環境(LAMP)にWordpressを入れます。
ParallesとUbuntuやターミナルについては、前回までの章を参照してください。すでにターミナルにも慣れたことでしょうから、基本的にコマンドを載せていきます。
WordPressを動かすには、データベースが必要です。
前回インストールした、Mysqlを使って作成していきましょう。
もくじ
データベースの作成・設定
DB(データベース)をつくります。
$ sudo mysqlログインしたら、下記のようにDBを作成します。サンプルに「test_db」というDBを作成します。
mysql> CREATE DATABASE test_db;ちなみに消したいときは、
mysql> DROP DATABASE test_db;で削除できます。
ユーザーを作っておきましょう。適当なユーザー名とパスワードを決めてください。
mysql> CREATE USER 'usrname'@'%' IDENTIFIED WITH mysql_native_password BY 'pw';↑「usrname」にユーザー名を、「pw」にパスワードを指定してユーザーを作成します。
名前が短すぎたりパスワードが簡単すぎると、怒られますので適切なものにしてください。
先程テストで作ったデータベースに権限付与しましょう。
mysql> GRANT ALL ON database_name.* TO 'usrname'@'%';↑「usrname」には先につくったユーザーのユーザー名を入れます。「database_name」にはデータベース名を入れます。(先程の例だと test_db が入ることになります)
一旦抜けて、作成したユーザーでログインして確認しましょう。
mysql> quit;$ mysql -u usrname -p↑「usrname」は先につくったユーザー名です
mysql> show databases;先程つくったデータベースが表示されているはずです。
+--------------------+
| Database |
+--------------------+
| information_schema |
| performance_schema |
| test_db |
+--------------------+
3 rows in set (0.00 sec)クイットしましょう。
mysql> quit;さあ、準備ができました。
いよいよWordpressを入れましょう。
WordPressのインストール
ドキュメントルートへ移動します。
$ cd /var/www/html/最初のファイルをリネームするか削除しておきましょう。
$ sudo mv index.html _index.htmlそれではインストールを始めましょう。
$ sudo wget https://ja.wordpress.org/latest-ja.tar.gz
$ sudo tar -zxvf latest-ja.tar.gz
$ sudo chown -R www-data:www-data wordpress/
$ cd wordpress/
$ sudo cp -rfp * ../
$ cd ../
$ sudo rm -r wordpress/コマンドは上から順に、wgetでファイルを取得、解凍してwordpressディレクトリを作成、wordpressディレクトリへ権限付与、wordpressディレクトリを移動、全てのファイルを上のディレクトリへコピー、空になったwordpressディレクトリを削除、です。
ファイルの展開はこれで完了です。
あとはMacからやりましょう。
Macでブラウザを開き10.211.55.10/wp-admin/setup-config.phpへアクセスしましょう。
なお、IPアドレスは環境によって変わります、以前の投稿で説明していますので必要なら「ParallelsでUbuntuが快適だった件!【MacとUbuntuで快適LAMP構築】」を参照してください。)
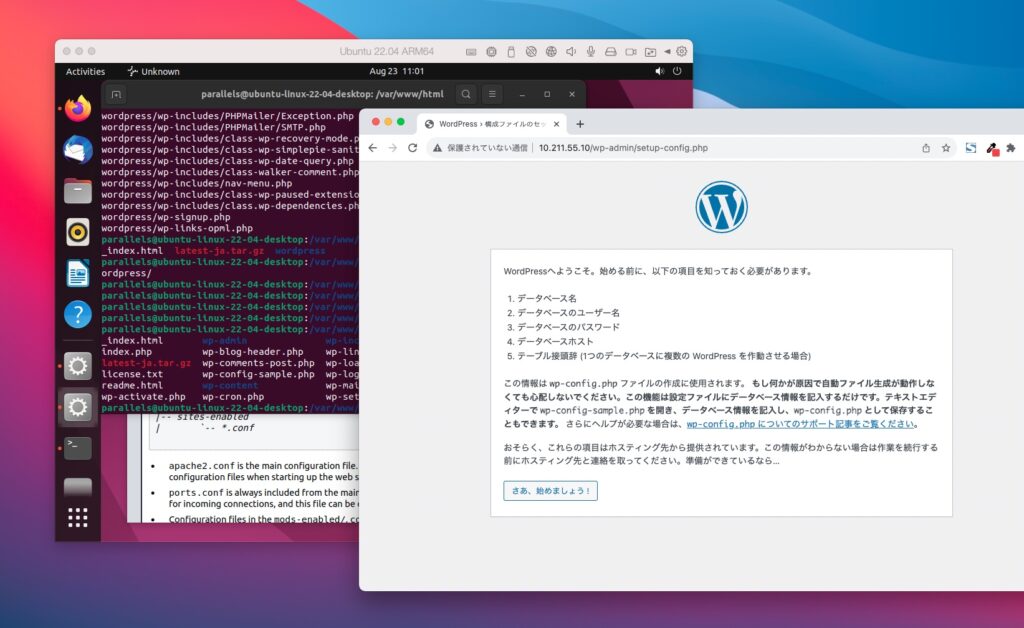
また、Wordpressを設定するときには、下記をあらかじめ整理しておくと楽です。
- データベース名 test_db(↑上で作成したデータベースです)
- データベースのユーザー名 usrname(↑上で作成したユーザー名です)
- データベースのパスワード (↑上で作成したユーザーのパスワードです)
- データベースホスト localhost
- テーブル接頭辞 (1つのデータベースに複数の WordPress を作動させる場合) wp_
上記の情報を入力して送信をクリックします。
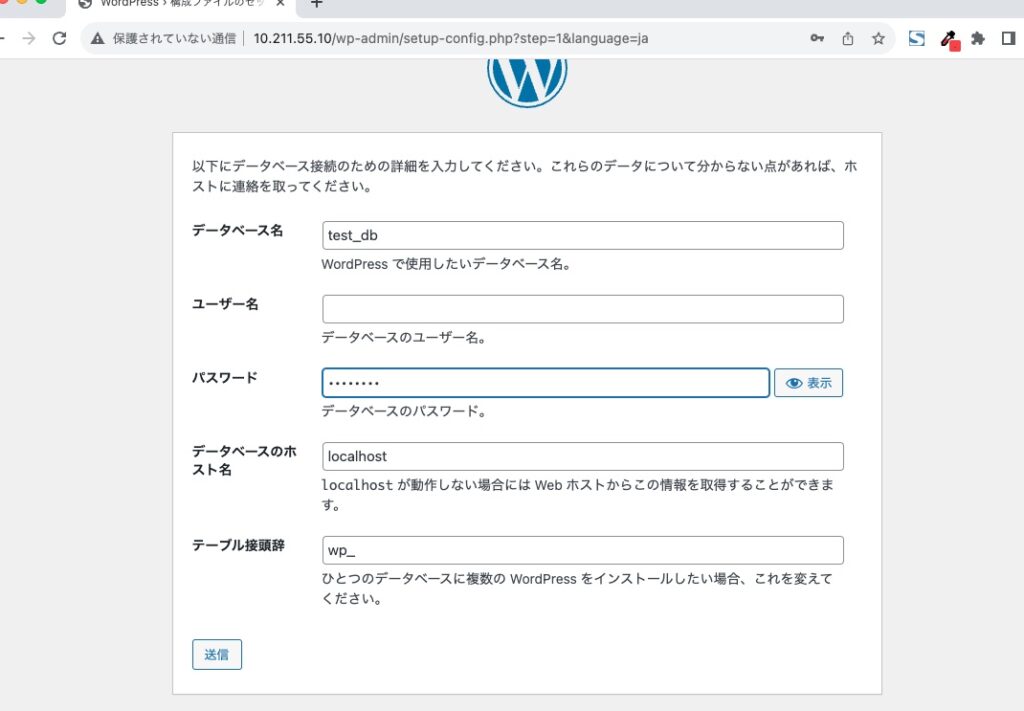
データベースが正常に機能していれば、下記のような画面になります、インストール続行を押します。
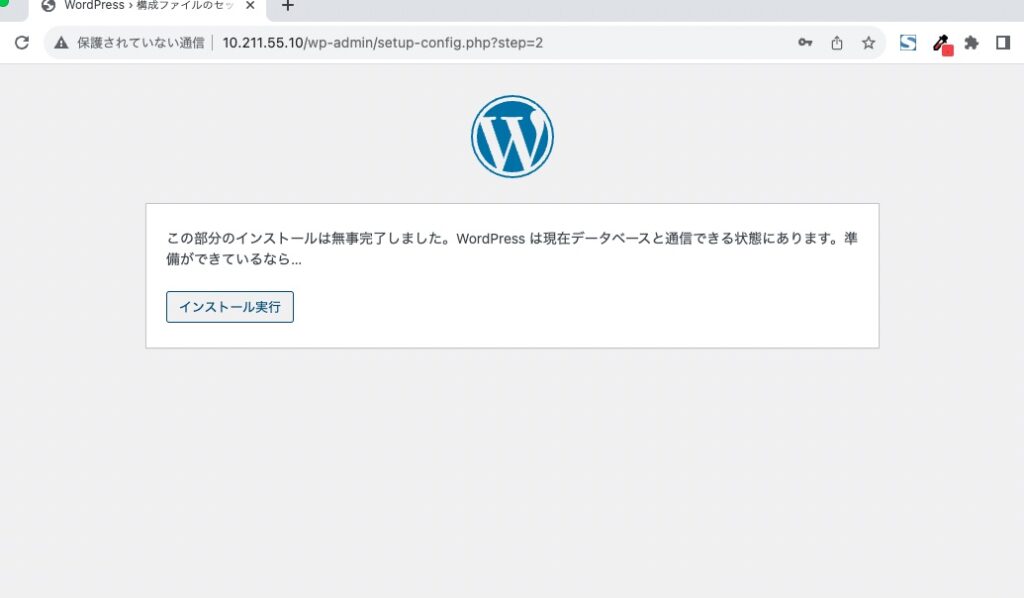
ここから先は、Wordpressのサイトを構築したことのある方なら問題なくできるはずです。
サイトのタイトル名やログインユーザー情報などを入力して完了です。


おめでとうございます。
WordPressのインストールが完了です。
ログインして管理画面にアクセスしてみましょう。
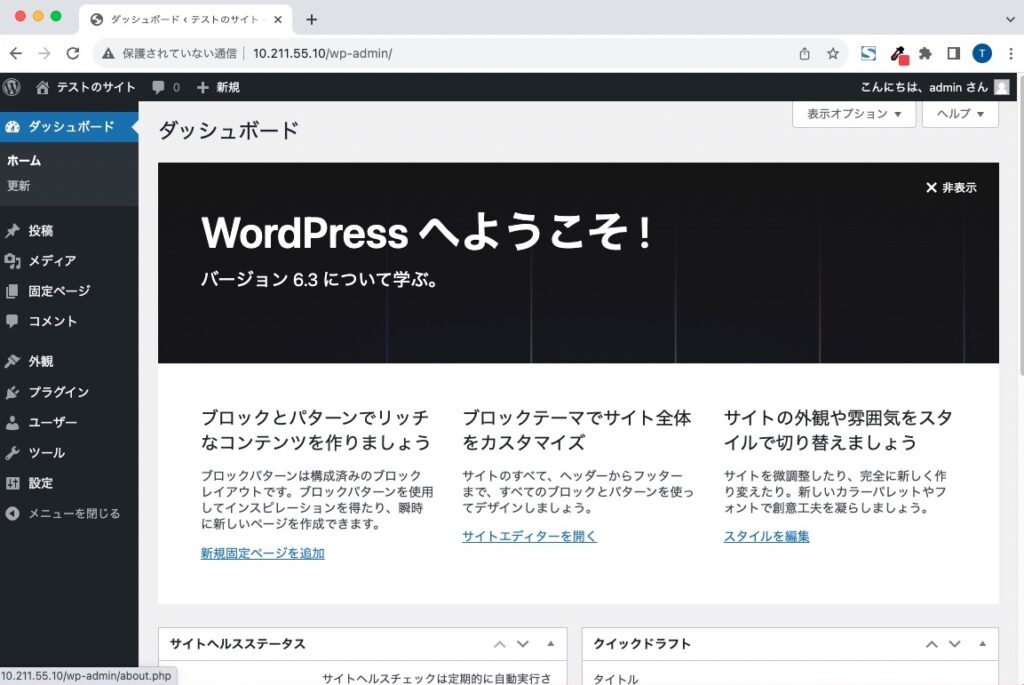
完了です。
あとは煮るなり焼くなり、いつもの通り制作に没頭するのみですね。

それでは、また!TTでした。
その他のTips
※ここから下は、後日それぞれ別記事化しますね、なんかコードの欄に文字を書こうとするとバグるので…´д` ; ナンジャコリャ※ ← (追記:以下、個別記事化しました!)
【Tips.1】WordPressに必要なPHP拡張モジュールをインストール
【Tips.2】.htaccessを有効にする
【Tips.3】mod_rewriteを有効にする
【Tips.4】PHPの他のバージョンを使用する
【Tips.5】パーミッションの話
【Tips.6】所有者とグループ – ディレクトリを775にファイルを664にをchmodでいっぺんにやる
次回予告
今回は、Wordpressサイトを作成するための環境構築方法でした。次回は、CGIで動作するMTやPowerCMSの環境を構築する方法について、書きたいと思います。Macだと、Perl DBIドライバ(DBD::MySQLとか)のインストールで苦しんだ方も多いのではないでしょうか。Mac on Pralleles on Ubuntu だと、そのあたりは手がかからなかったです。