アクティビティでラン実行しながらマップで自動ナビする方法 – Garmin epix Pro でナビを使う!

アクティビティでランを選択して走ってるときに、マップ見れないのかなぁって思ったらできた。
地図が出るということは、もちろんナビも動いた。
地図上で目的地をタップしたら、そこまでの距離が出たので、その表示部分がスライドしそうだったから指でなぞったらスライドしてメニューが出てきた、メニューから「開始」をタップするとナビが始まった、リルートもちゃんとするし、コレかなりイイかも!
もくじ
【やり方】
1.右上ボタンを押してアクティビティ画面を呼び出す

2.アクティビティ選択画面で右上ボタンでランを選択

3.右上ボタンでスタート
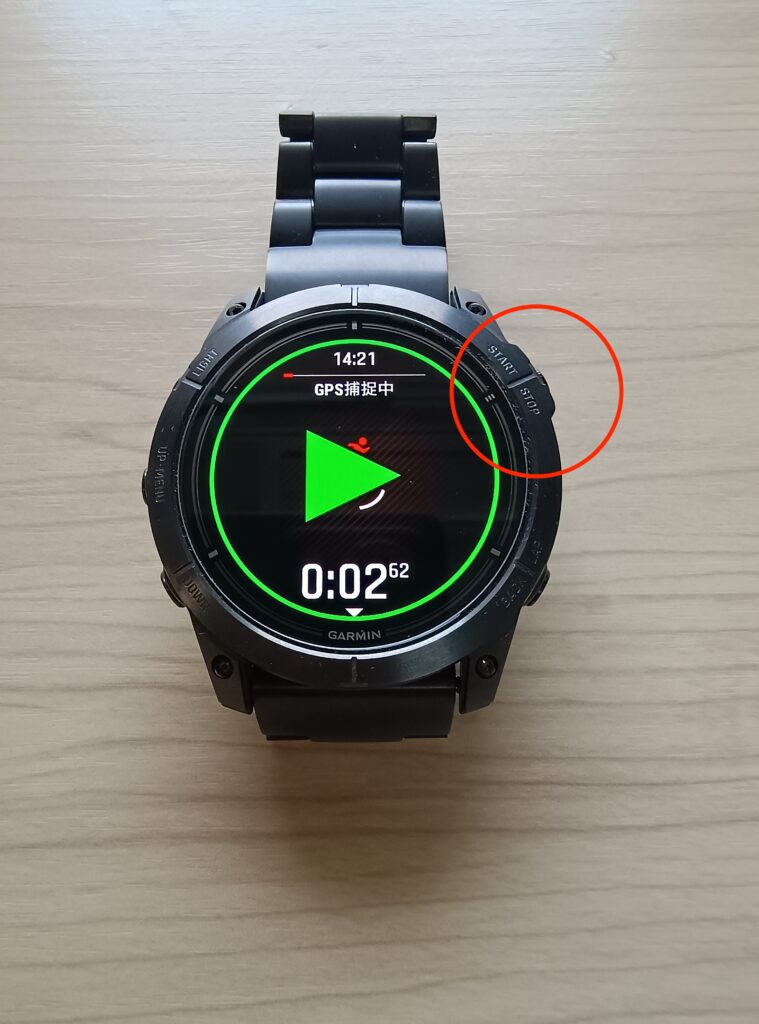
4.左下ボタンを押すと画面が切り替わる
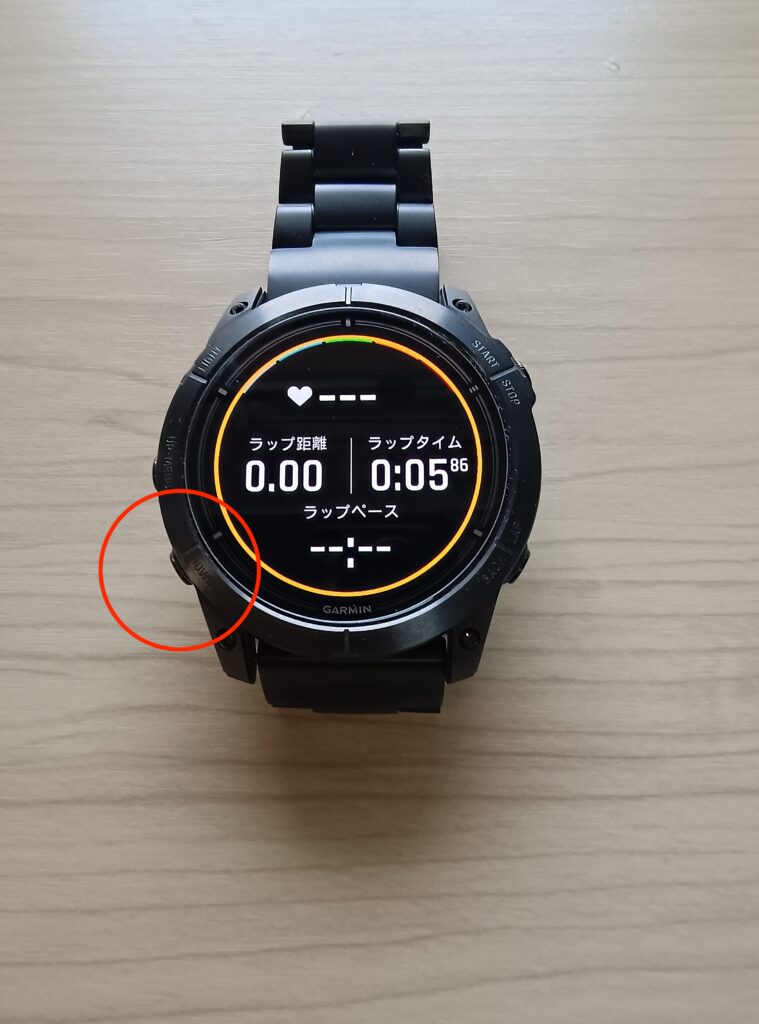
(画面は4つほどあって左下ボタンを押していくとループする)
5.左下ボタンを押していくとマップが表示される
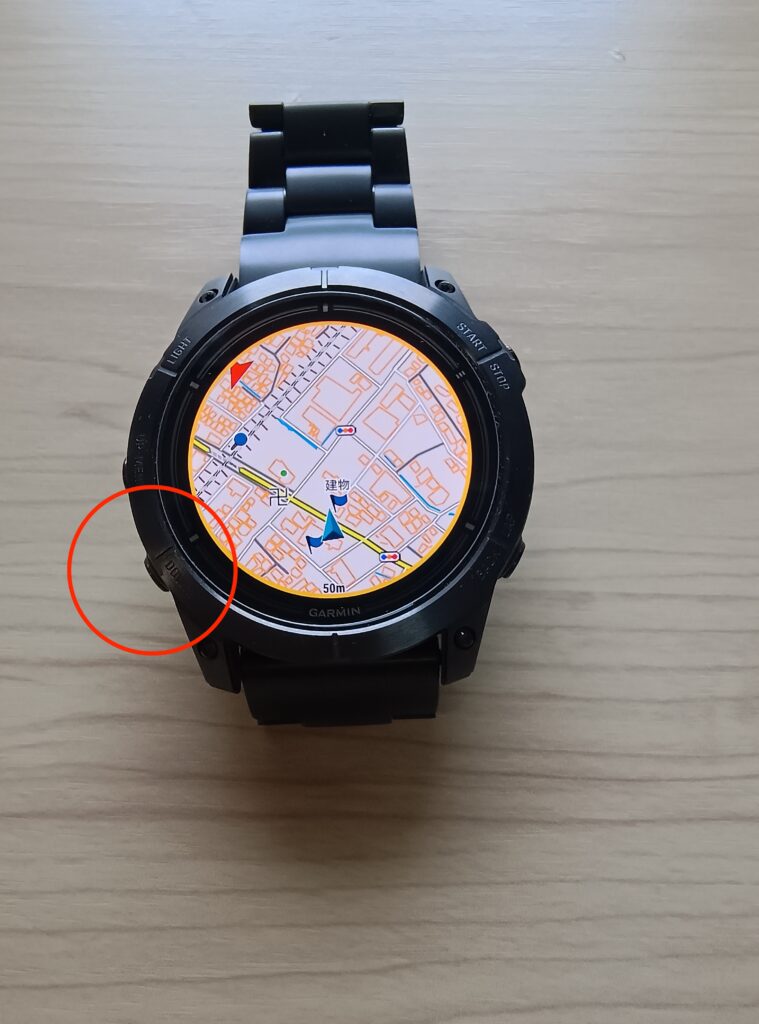
6.マップ上で目的地をタップ

7.画面下に目的地までの距離が出る

8.距離の表示されている部分を上へスライドするとメニューが出る

9.「開始」をタップするとナビが始まります

ナビの間はコースアウトしてもちゃんとその地点からのルートを再検索(リルート)してくれます

10.アクティビティを終了するには、左下ボタンを押します
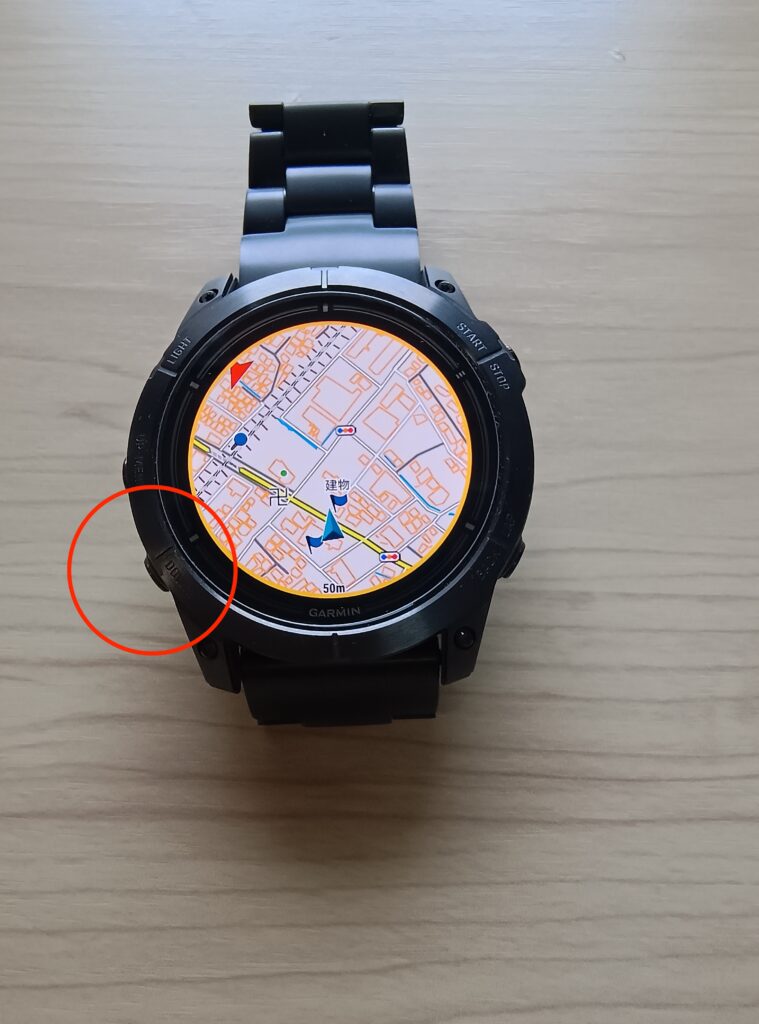
画面をアクティビティ画面に切り替えて右上ボタンを押して終了します
以上です。
(時計画面やアクティビティ選択画面は、既に私のカスタマイズした状態なので、初期状態や人によっては異なるところもあります。)
これなら普通にアクティビティでランを選択して走っているときでも、目的地を指定したナビゲーションが利用できるから、気分で経由地を変更できて良いね。
もっとも、地図には名称までは書かれていないので、地図を読めるスキルくらいは必要ですが、それがまた楽しいって感じもあります。
まぁ、この地図で一番一般的で利用価値のある方法は、一度訪れたポイントを登録しておいて、マーカーを目印に目的地を指定して、あとはウォッチにナビってもらうといった使い方ですね。
とりまサバイバルな私は「自宅を登録しておけば災害時にどこからでもナビで歩いて帰ってこられるぞ!」とか妄想しています。それではまた、TTでした!
追記:
以下の写真はナビのルート選択の仕様というかクセを見るために、ある程度の土地勘のある場所で試してみたときのものです。



目白近辺から中野駅までナビ機能を試しました。ウォッチで自動作成されるルートは、割と大通りを選択する傾向がありました。Googleマップとかだとやたらに細かく折れ曲がった最短コースになって、とても走りやすいルートとはいいがたいコースをナビされますが、ガーミンナビは迷いにくく行動するのに向いたコース取りといった感じです。道幅データのある地図を利用しているためといったところでしょうか。
私の個人的な感想ですが、Googleマップの道幅を無視したような最短ルートよりは、使い易いと感じています。私は「最短ルートっぽい道を勝手に走るからナビは正規ルートで補助してね!」っていう使い方が好きなので(笑)
試しにわざとコースアウトして駅までショートカットできる路地へ入りこんでみました、するとウォッチがブブって振動してアラームを鳴らしリルートが開始されました。ちゃんと路地内の現在地点から細い道を伝って駅までのルートを弾き出したので、細かい道も認識していることが分かります。太めの道を優先してくれるのは安心感が大きいですね。
これらのナビ機能がスマホが電源オフの状態でも利用可能ですので、災害時やスマホがぶっ壊れたってときも安心感が大きいです。しかもバッテリーの持ちがまたすごくて、1時間半ほどナビって数%しか減りません。画面の綺麗さ優先でepix Proにしましたが、画面が少し暗くなりますがFenixProならもっとバッテリー持続時間も長いことでしょう。いやはや楽しい世界をガーミンありがとうです。
備考:
→ガラスフィルムはコチラを貼っています
Maxku epix Pro 51mm保護フィルム 日本旭硝子素材採用
表側エッジの部分に丸みもあって良い感じです。
→普段はコチラのバンドをつけています
チタンベルト 適合ガーミン Quickfit epix Pro 51mm用
チタンバンドのためepix Proの軽さをスポイルすることなくフォーマルな姿にチェンジできるます。
関連記事:
Instinctなどマップ入りでないガーミンでのナビの仕方は下記にです。地図情報がウォッチ内に無いため、PCなどであらかじめGarmin Connectへアクセスし、コースを引いておく必要はありますが、しっかりナビってくれますよ。
経路が決まったいる場合は、このコース機能を使った方法が便利です。


