ガーミンのコース作成をスマホでやる方法 – Garmin Connect 使い方 Tips

スマホだけでガーミンウォッチでコースナビ機能を使う方法を説明します。
もくじ
(こちらの記事から別記事化しました)
【やり方】
1.スマートフォンで Garmin Connect アプリを起動します

2.右下の「詳細」をタップしてメニューを表示します
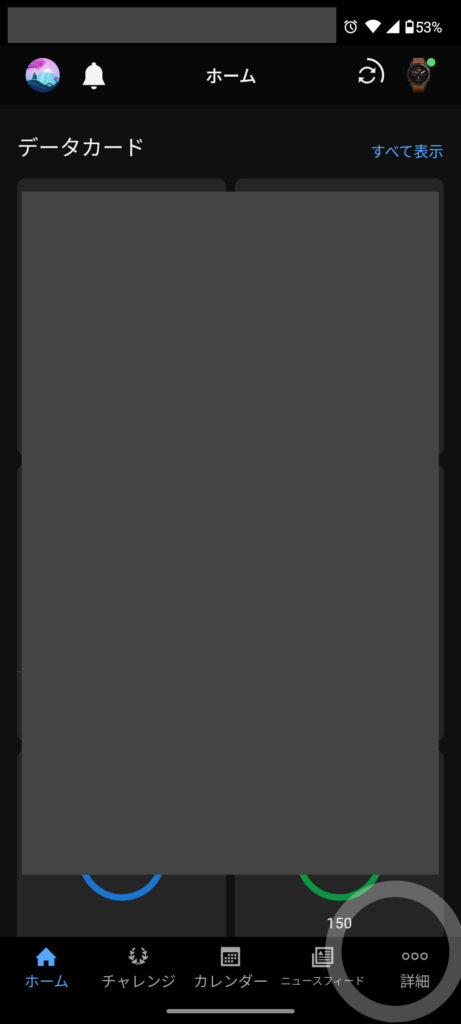
3.メニューから「トレーニングと計画」をタップします
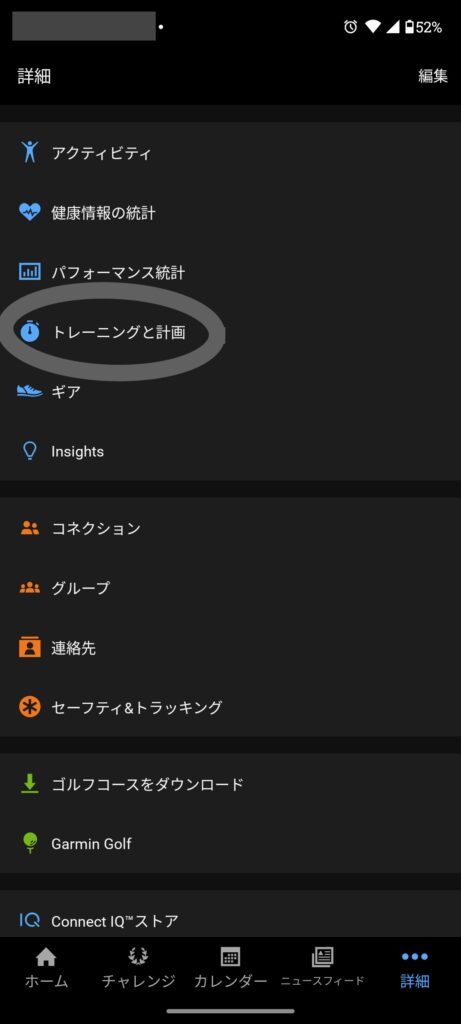
4.「コース」をタップします
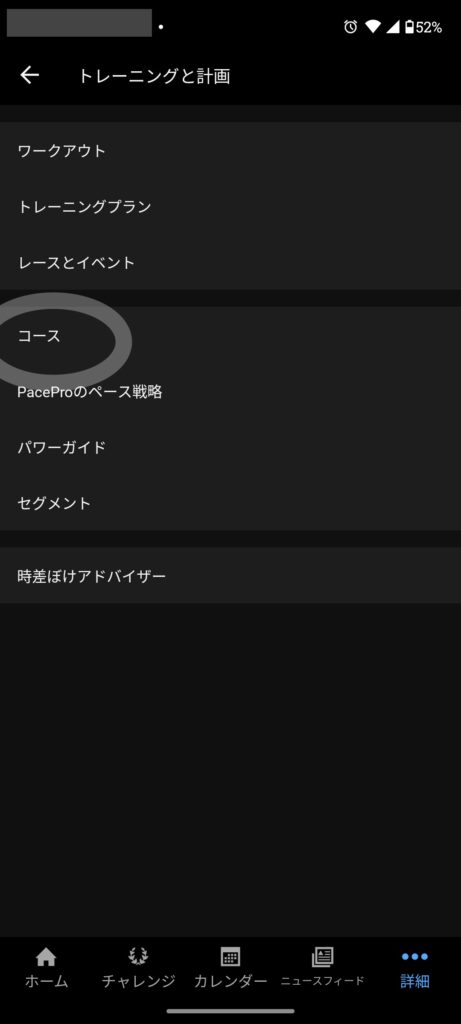
5.「コース作成」の右端にある「+」(プラス記号)をタップします
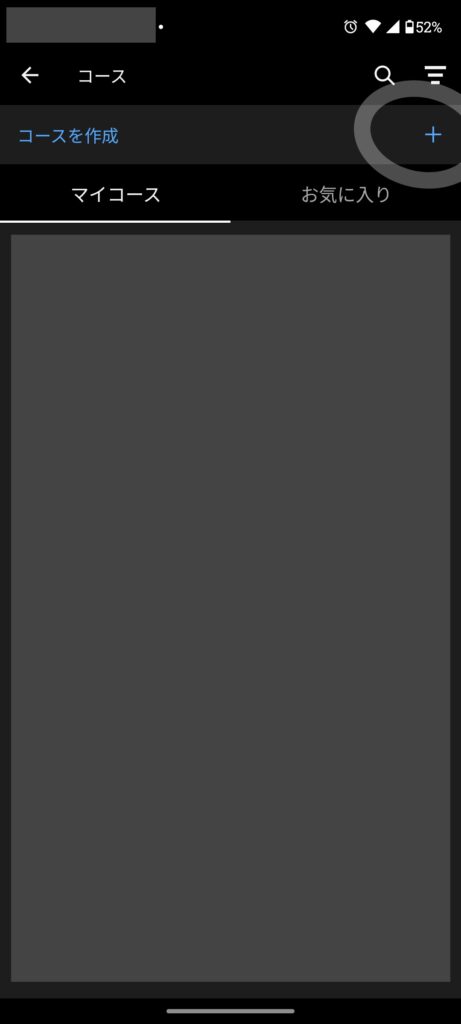
6.コースタイプを選択します、ランニング用なので今回は「ラン」を選択しました

7.コースの作成方法を選択します、独自のコースを作成するので「カスタム」をタップします
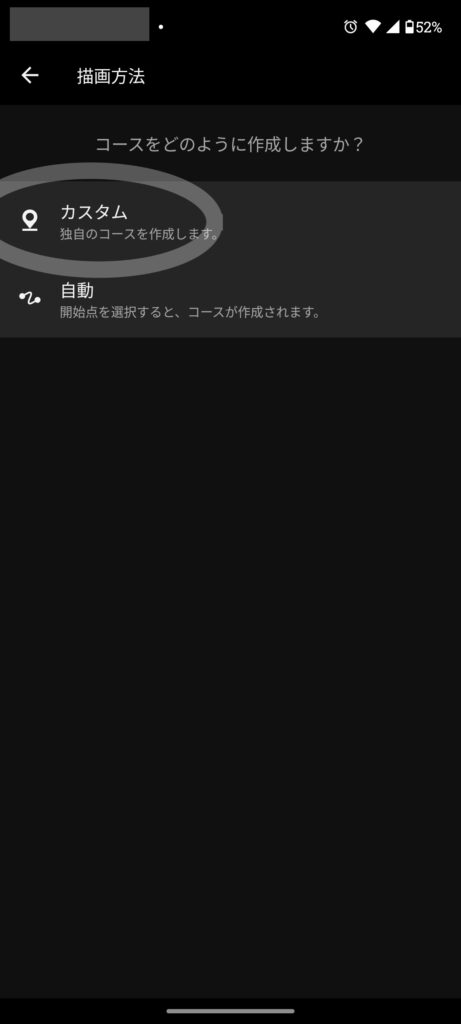
8.コースをひきたい場所に画面をスクロールして表示します

9.最初にスタート地点をタップします、最初にタップした箇所がスタート地点になります
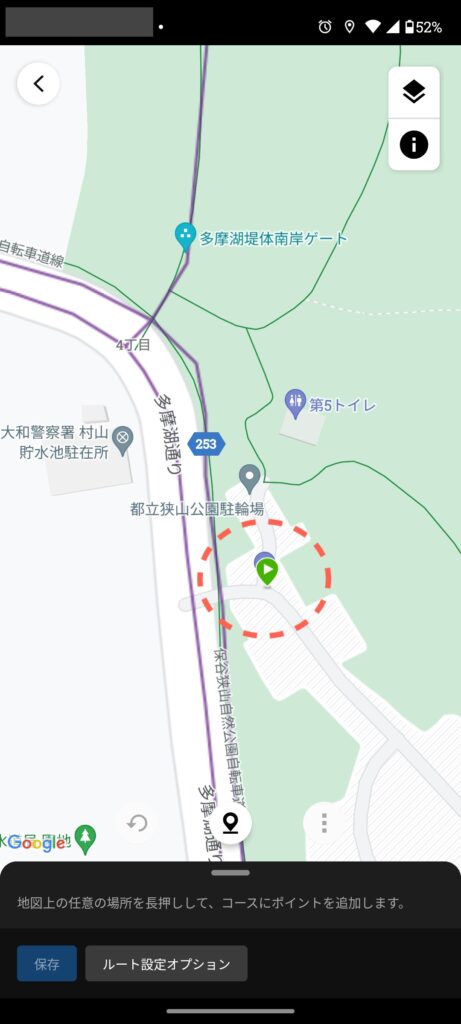
10.道順にポイントをタップしながらコースをひいていきます
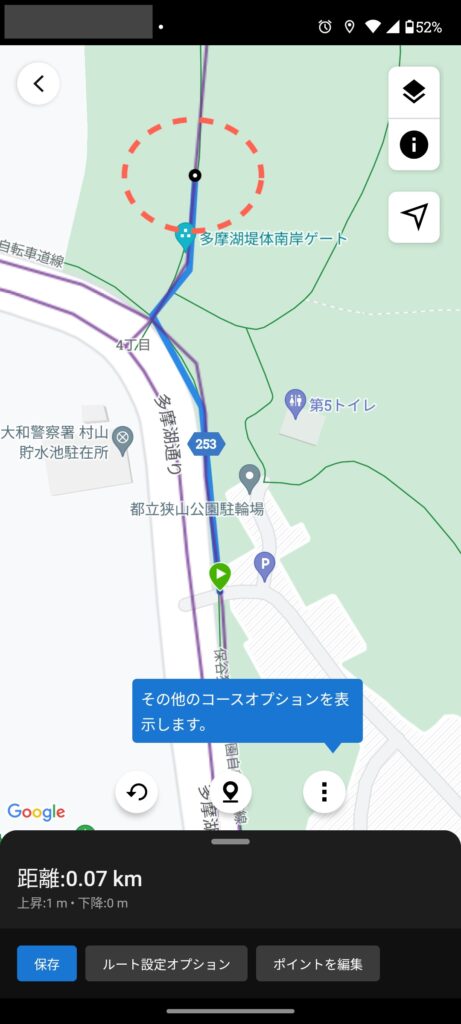
ポイントを取り消すには、中央左の丸い矢印のアイコンをタップします。下の画像では青い丸で囲んでいるところです。
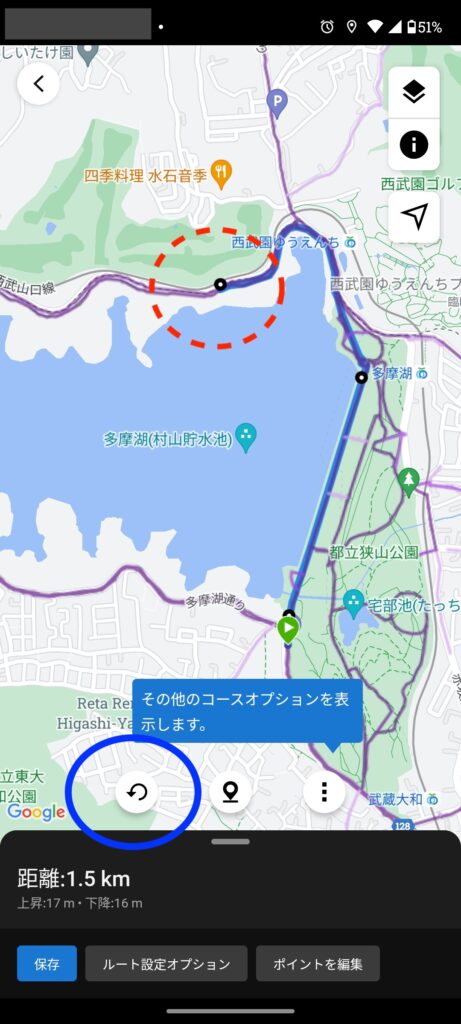
タップするポイントの間隔はそんなに細かく置く必要はありませんが、位置は地図を拡大するなどして正確に置いた方が良いです。例えば上記の多摩湖を例にすると、道が湖側か外側かで自動でひかれるルートが変わったりしますので。地図情報に通行の可能か不可能かや道幅の情報などがかなり細かく入っているためでしょう。(※道のない場所でひきたい場合、例えば登山やトレイルラン用の場合は、Garmin Connectは不向きですので、ヤマレコなどを利用するのが便利です、こちらの別記事に紹介しています)
コースをひき終わったら「保存」をタップします。
11.コースを保存します

名前をつけてます、ここでは「さんぷる ラン」と名前をつけました。公開範囲は通常は「非公開」で良いでしょう。「完了」をタップしてコースの作成を完了します。
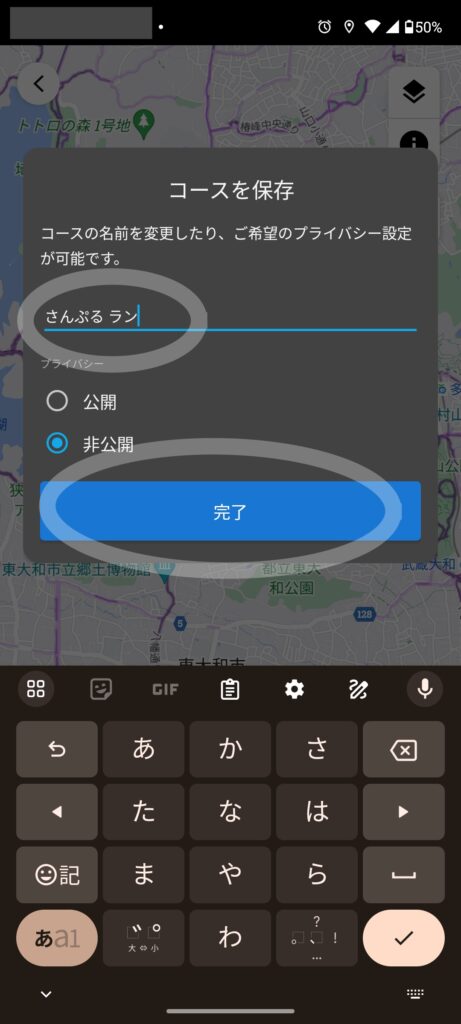
12.作成したコースをウォッチに転送します
コースを表示している画面で、コース名の右端のスマホと矢印のあるアイコンをタップします。

コースを転送したいウォッチをタップします。
(下記では epix Pro を使用しますが、Instinct などでも同様です。)
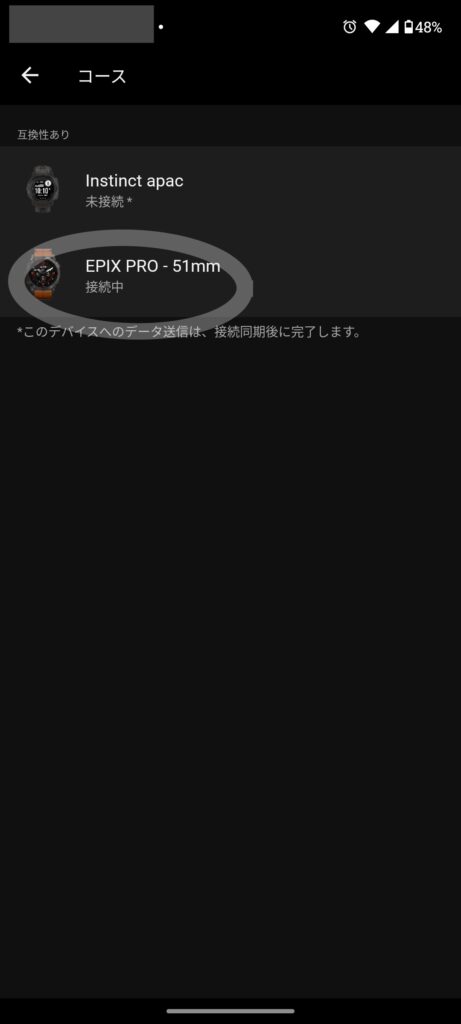
次回 Garmin Connect とスマートウォッチが同期されたらコースが利用できるようになります。
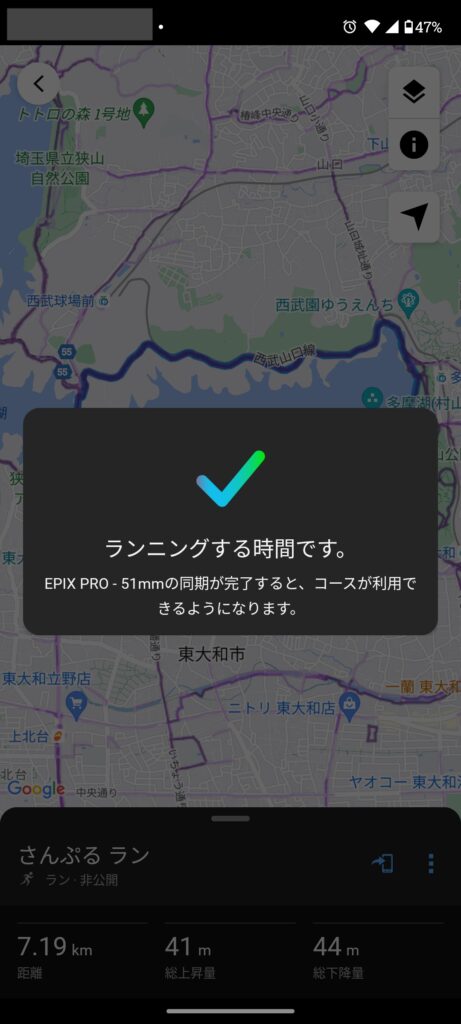
すぐに使いたい場合は Garmin Connect のホームで右上にある同期アイコンをタップしウォッチと同期させます。
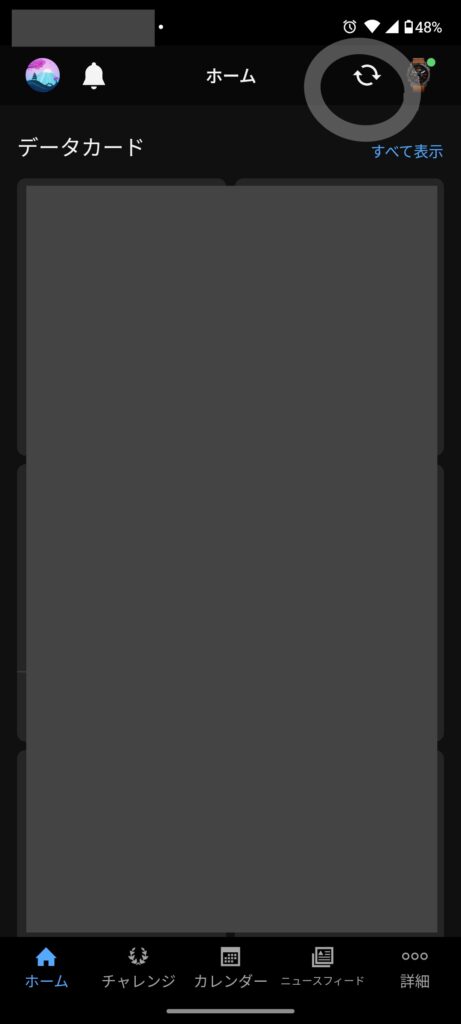
これで使えるようになりました。試してみましょう。
13.ナビでコースを使用します
ガーミンウォッチの右上ボタンを押して、アクティビティを選択します。

アクティビティの選択は左側の真ん中ボタンと下ボタンで行います。決定は右上ボタンです。(左中央と下が選択、右上が決定と覚えておくと良いでしょう。※事前にアクティビティに「ナビ」を追加しておいてください、アクティビティの追加はアクティビティ一覧の一番下の「+」(プラス記号)を選択して追加できます。初期状態からのアクティビティ追加の方法はこちらの記事にも書いていますので適宜ご参照ください。)
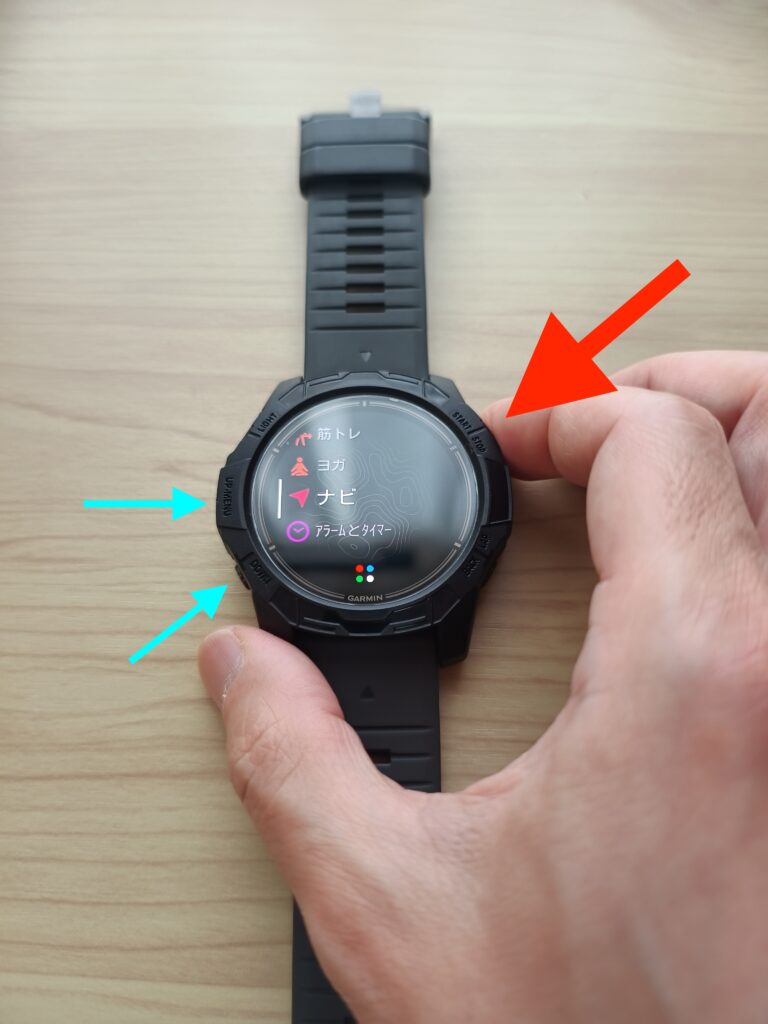
「ナビ」を選んで右上ボタンを押したら、「コース」を右上ボタンを押して選択します。
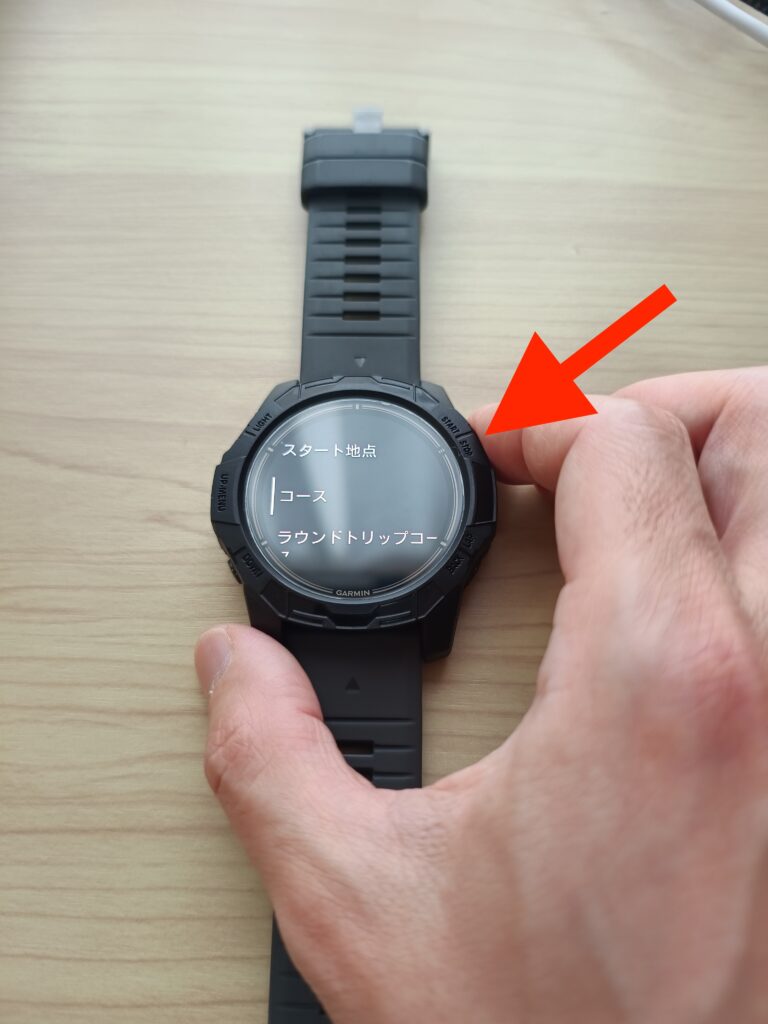
使用するコースを選択して決定します。
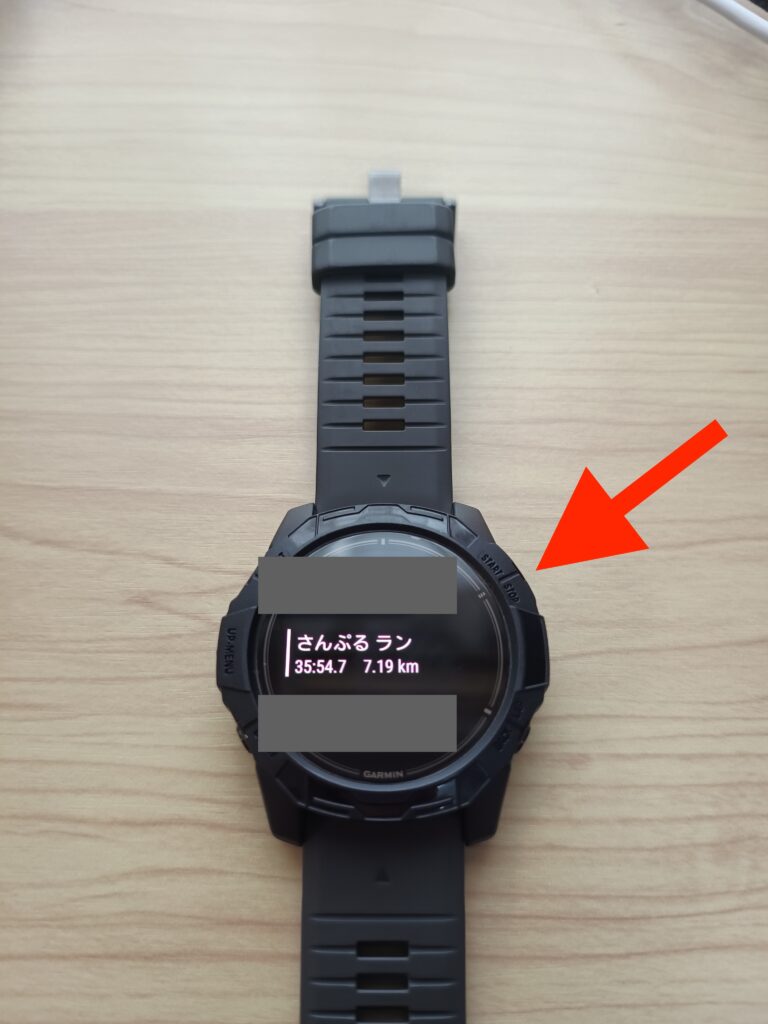
「開始」を選択して右上ボタンを押します。

ナビゲーションが開始します。
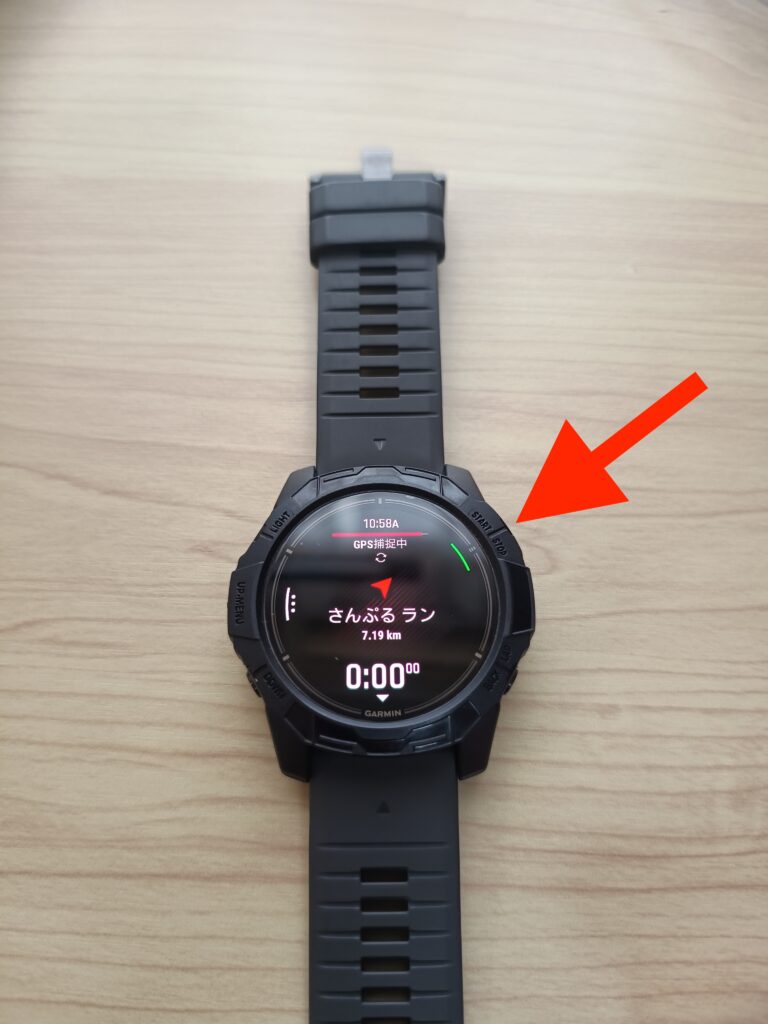
以上です。
スマートフォンだけでコースを作成し、ガーミンウォッチでコースナビ機能を使用する方法を紹介しました。
なお、コースナビゲーション機能は単体で使用するよりも、アクティビティと合わせて使用するのが便利です。やり方は下記の記事に書きました。
それではまた!TTでした!
関連:
この記事で使用したガーミンウォッチのレビューは下記です。
購入の際には、Amazonの商品レビューがとても参考になりました。
→ガーミン(GARMIN) epix Pro AMOLEDディスプレイ搭載 マルチスポーツGPSウォッチ Android/iOS対応【日本正規品】(クリックでアマゾンの商品ページが開きます)


