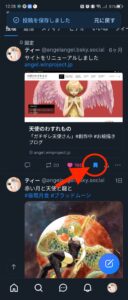MacにはHomebrewでMySQLをインストールする

MacにMySQLをインストールします。
近頃のMacでは、標準でインストールされているものを使うと、何かとトラブったり、場合によっては標準インストールから外されていたりするので、もっぱらbrewを使います。
ちなみに今回のPC環境は下記の通りです。
- MacBook Pro 13.3-inch, M1, 2020
- チップ Apple M1
- メモリ 16GB
- macOS Ventura 13.5.2
いたってふつうのMacです。M1 なくらい。
準備
一応、MySQLが入っていないことを確認します。
(ターミナルを開いてコマンドで実行します。例によって先頭の「$ 」は1行を分かりやすくするためのもので、実際に打ち込むのはそれより後の文字のみです。)
$ mysql --versionHomebrewも一応確認しましょう、アップデートがあればupgradeをしておきましょう。
$ brew
$ brew update
$ brew upgradeMySQLのインストール
brewでMySQLをインストールします。
$ brew install mysqlインストールは完了です。
確認してみましょう。
$ mysql --version
mysql Ver 8.1.0 for macos13.3 on arm64 (Homebrew)ちなみに、MYSQLサービスの起動・終了は、
$ mysql.server start
$ mysql.server stopです、サービス自動起動有効化・無効化は下記の通り。
$ brew services start mysql
$ brew services stop mysqlMySQLパスワード設定
インストールしたときに、メッセージでやれと出るのでその通りなだけですが、インストールしたらパスワードの設定をしておきます。
$ mysql_secure_installation強固なパスワードを使用するか聞いてきますが、開発環境なので何も入力せずリターンキーを押します。
rootユーザーのパスワードを入力します。
匿名ユーザーを削除するかの質問には[Y]キーを押してリターン。
外部からのrootユーザーのログインを禁止には[Y]キーを押してリターン。
デフォルトのtestデータベースを削除するかには[Y]キーを押してリターン。
確認して[Y]キーを押してリターン。
All done! と表示されて完了です。
MySQLへログイン
$ mysql -u root -p先程設定したパスワードを入力すると、ログインできます。
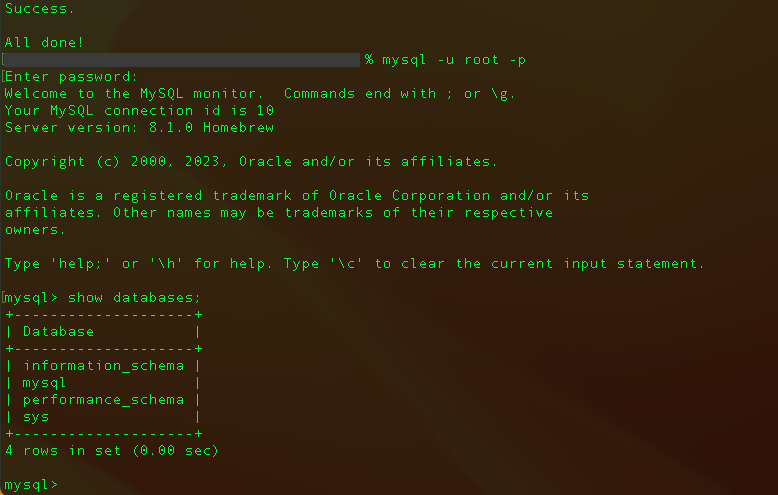
「show databases;」でデータベースが一覧できます。
「quit;」でプロセスから抜けます。
ちなみに brew でいれた apache のリスタートは下記です。
$ brew services restart httpdよく使うので。
最近はもう本格的なローカル開発環境は、Paralles で Linux をインストールしてプロジェクトごとに仮想サーバーを分けて行っているので(当ブログでも別記事で書いているので、Macで安定した開発環境を構築したい方はそちらも参考にしてください m(_ _)m)、Mac直下の開発環境はもう本当に、ちょこっとした作業をするときだけになってきています。おかげであんまし Mac の OS バージョンアップもコワくなくなってきました。なので今日はこの後、Sonoma にバージョンアップしてみます〜(もう1台のMacBook Pro の方ではすでに問題なく動作することを確認済みです)ローカル開発環境を Mac 直下に構築していた頃は、Mac の OS のアプデなんて怖くてなかなかできなかったですけどね(笑)
それでは、また!TTでした😃