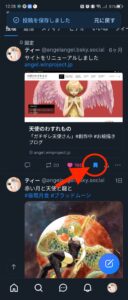Intel Mac を Big Sur にしたら色々快適だった件
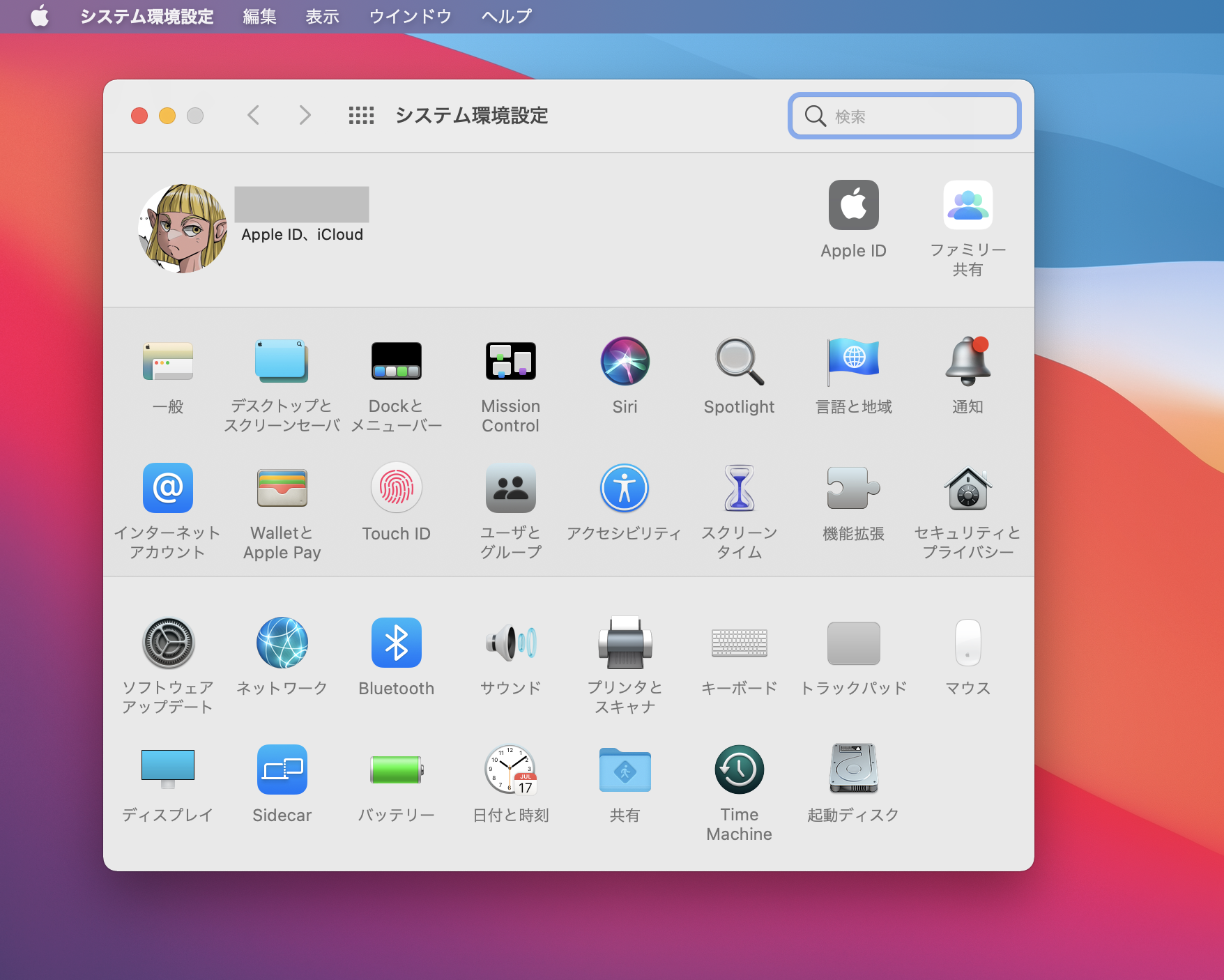
唐突ですが、Big Surのサポート期間は「2025年12月31日まで」だそうです、
ってことは、つまりそれまでは使えるってことよな。
と、いうことで手元にあるIntel Mac(2020)のOSを、
セコイヤからダウングレードしてみることにしました。
もくじ
(※お急ぎの方は目次の【やり方】からどうぞ)
セコイヤが使いにくにくにくすぎる!
理由は新OSセコイヤが使いにくかったからです。
なんか、ちょっと前のOSからシステム設定がアイポンみたいになってきたのも、
正直気に食わなかったので、積もり積もって今のOSをゴミ箱へ入れたくなりました。
積年のなんとやらです(笑)
OSをダウングレードするぞ!
さて、どうせダウングレードするなら、ひとつ前に戻すんじゃなくて、自分が今まで一番使いやすかったOSまで戻そう。ただし最低サポート期限内のもので!と探したら Big Sur だった。鉄板の一覧できるシステム設定メニュー、節度あるインターフェース、安定した動作性能。
ということで、やってみました。
まず、おおまかに。
やり方は、
- インストール用起動ディスクをUSBに作成する
- USBから起動してインストールする
です。
下記の手順に沿ってやれば簡単です。ただ、知らないでやろうとすると、引っかけトラップだらけみたいに、不親切になってるので、それだけ注意です。実際にできたやり方で説明します。
【やり方】
0.バックアップはちゃんとしてからやりましょう
この方法でできるのは、現状のマックの中身を消して真っさらに、希望のOSにする方法になりますので、万が一の場合に戻す必要がある場合は TimeMachine などでバックアップをしておいてください。
1.インストール用起動ディスクにするUSBフラッシュメモリを用意する
AppSotreからインストーラーをダウンロードします、AppStoreで検索しても見つからない場合は、下記リンクからApp Store にアクセスしてダウンロードします。
https://support.apple.com/ja-jp/102662 (→Appleのサイトを開きます)
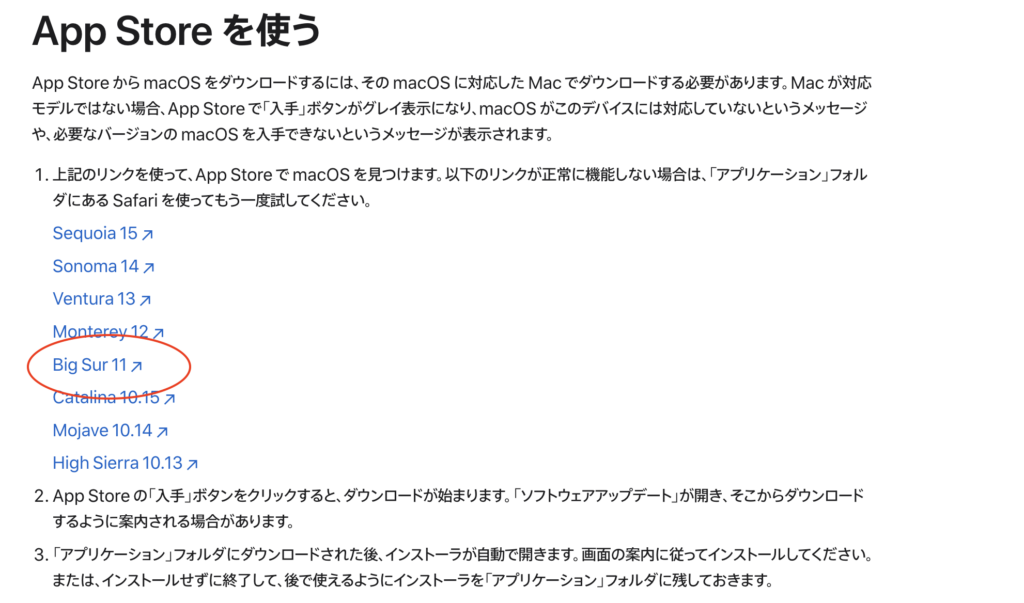
クリックしたらAppStoreが開きます。
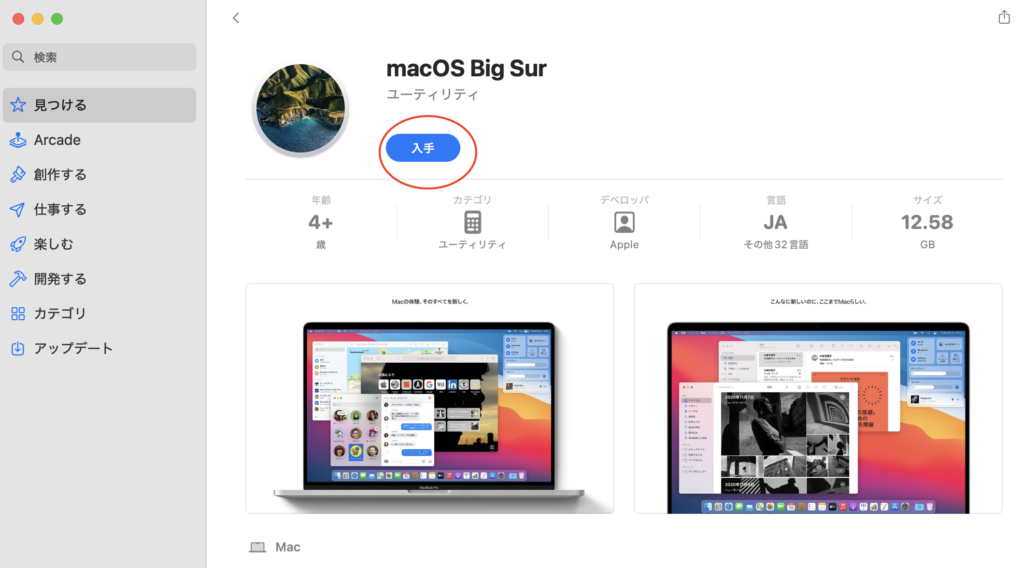
入手をクリックして一旦ダウンロードしておきます。
外部起動ディスクを作成します、20GB程度のUSBフラッシュドライブを用意してください。
Big Sur でいうとOSのサイズが16GBくらいあるので、それ以下だと入りきりません。
私は手元にあった128GBのUSBフラッシュドライブを使用しました。
2.USBメモリをフォーマットする
外部起動できるようにフォーマットする必要があります。
現在のMacOSのデフォルトのAPFSフォーマットではダメです。
「MacOS拡張ジャーナリング」でフォーマットする必要があります。
ディスクユーティリティを開き、「消去」をクリックします。
名前は何でもかまいません、「Untitled」でもかまいません、
私は「USB128GB」としています。
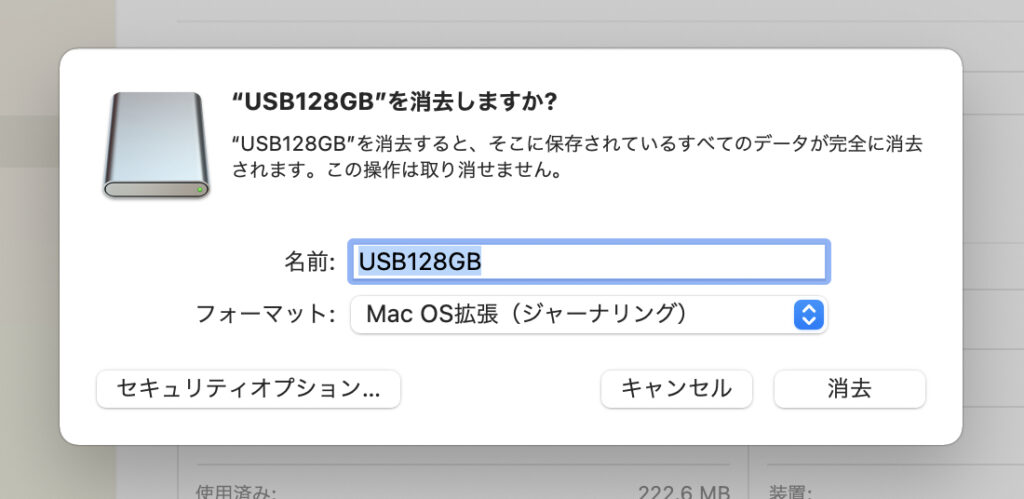
3.ターミナルからUSBメモリに起動インストールディスクを作成する
(下記は「USB128GB」という名前でフォーマットしたとして記しています)
ターミナルから下記コマンドを実行します。
ターミナルを開いて下記の1行をコピーペーストしてリターンキーを押します。
sudo /Applications/Install\ macOS\ Big\ Sur.app/Contents/Resources/createinstallmedia --volume /Volumes/USB128GB最後の「USB128GB」のところはUSBのフォーマットで指定した名前です、例えば前述の消去(フォーマット)の時に「Untitled」にしている場合は「Untitled」にします、
sudo /Applications/Install\ macOS\ Big\ Sur.app/Contents/Resources/createinstallmedia --volume /Volumes/Untitledみたいな感じです。
途中で確認画面が出ますので「y」を押して実行します。
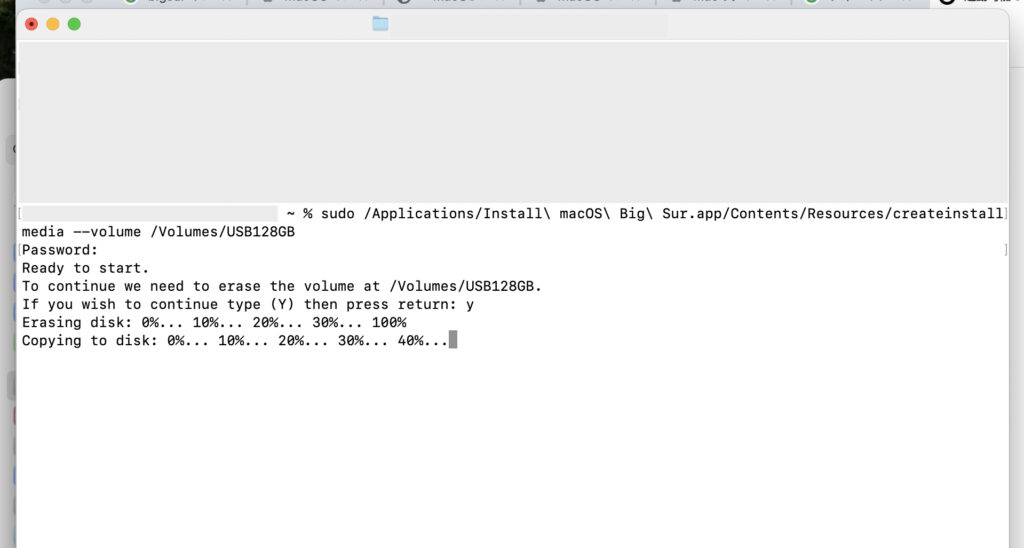
暫く待つと出来上がりです。
4.外部起動を可能に設定を変更します
Macを再起動します、
Command+Rを押しながら起動させてください。
画面の上のメニューから「起動セキュリティユーティリティ」を選択します。
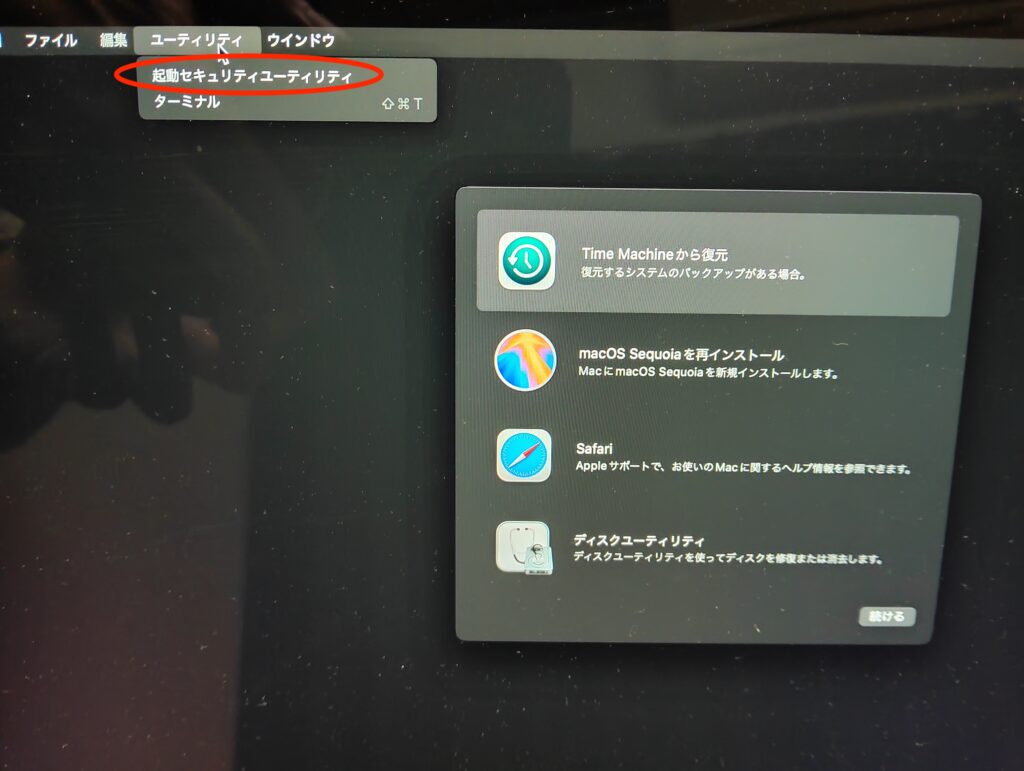
「macOSのパスワードを入力」をクリックします。
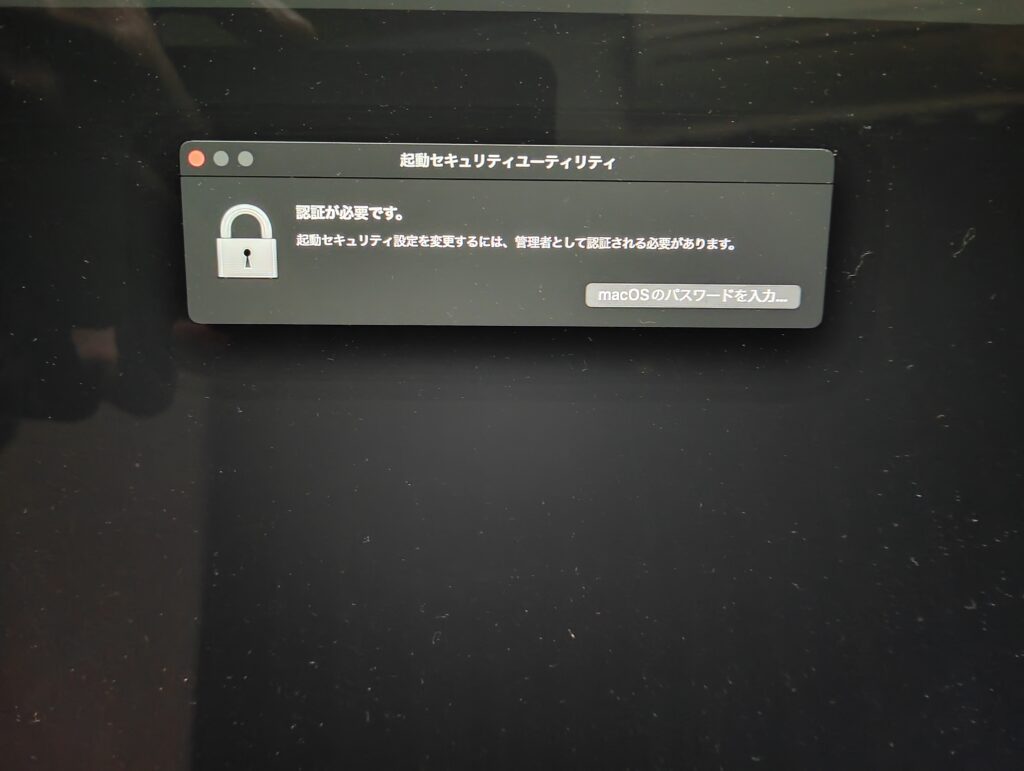
パスワードを入れて許可設定をします。

これで外部USBから起動できるようになります。
(注:まだ、ここではインストール先のMacintoshHDボリュームは削除しないでください)
Macを再起動します、
Optyionキーを押しながら起動させてください。
起動ドライブの選択画面になりますので。
(ネットワークは選択しないでいいです)
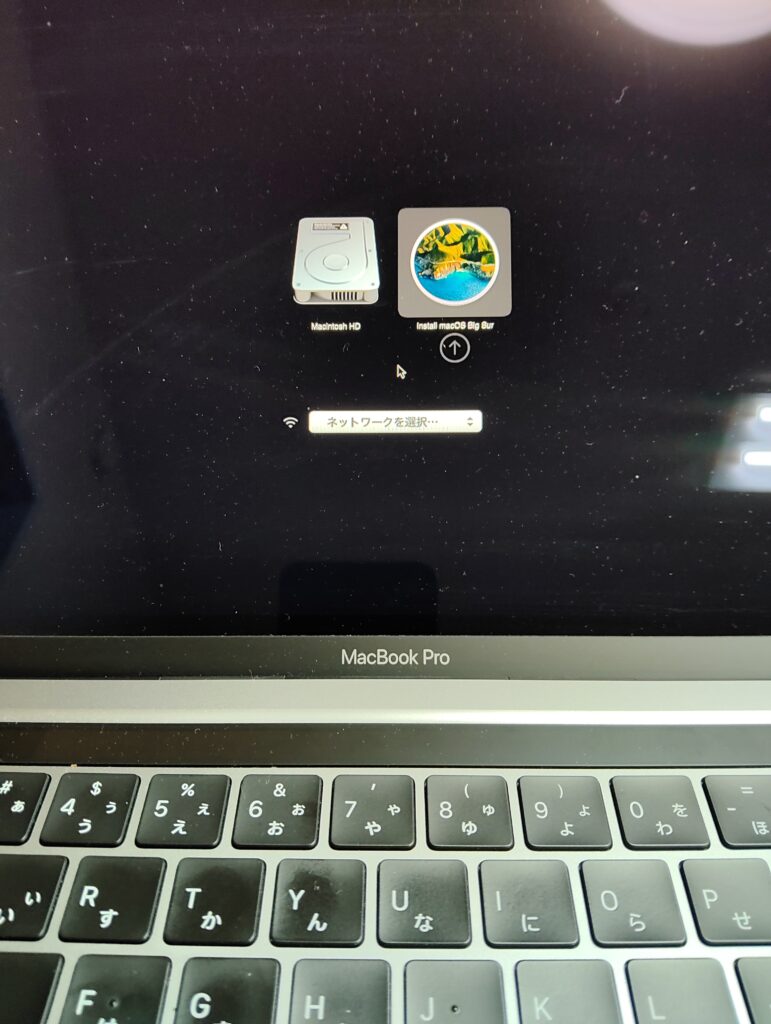
USBにある Big Sur を選択して起動します。
(先程の「起動セキュリティユーティリティ」が設定されていれば選択できるはずです)
5.現状のハードディスクの内容を消去しインストールをします
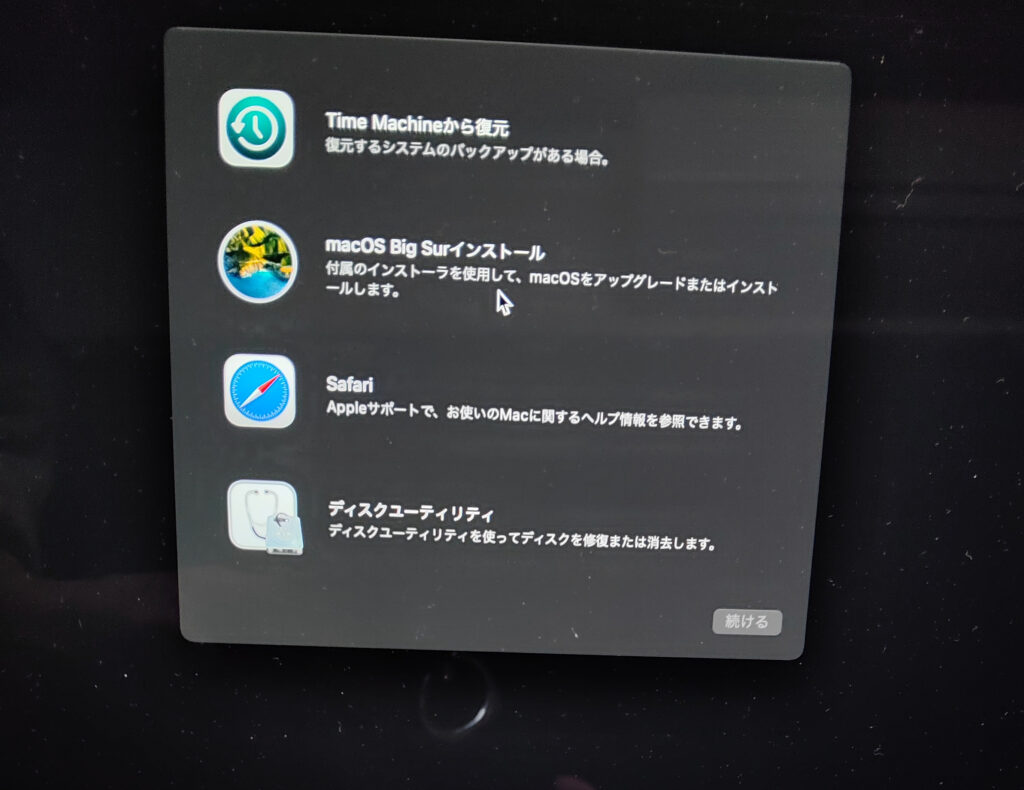
画面のメニューに「macOS Big Surインストール」があることを確認してから、
ディスクユーティティを起動しましょう。
MacintoshHDボリュームを選択して消去します。
(注:消去したらインストールまでは終了や再起動をしないでください。先程「4.」で行った「起動セキュリティユーティリティ」での設定はここでボリュームを消去すると消えます。ですから、ここで例えば再起動をしてしまうと外部起動USBからは選択できない状態に戻ります。その場合は現行のOSを再インストールして「1.」からやり直すこととなりますので、一気にインストールまで行いましょう。一旦終了とか再起動はしないようにしてください。)
ディスクユーティリティを終わらせ、先ほどの画面に戻ります。
BigSurインストールします。
6.完了です!
快適なOSを楽しみましょう。
それにしても、もう少し簡単に戻せる方法を残しておいて欲しいですね。
上記の手順を知らないままにやると、まずインストールしたい OS をApple Store で探してしまうので、しかもちゃんとあるので、しかもボタンクリックできるので、なのにインストール段階で「できません!」と出るので、まず1回目の心が折られます。
そして、次にダウンロードはターミナルからだけってやられて、一般の人なら2度目の心が折られます。私たちみたいに普段からプログラムコードに慣れていれば良いですが、普通の人ならコマンドラインは不親切だなと思いますね。
そして、とどめに「起動セキュリティユーティリティ」で3度目の心が折られます。起動セキュリティーの設定を記録するのが現在のインストールされているOSになるので、MacintoshHDボリュームの内容のフォーマットをしてインストールのために再起動という手順でやってしまうと、外部起動OKにした記録も消された状態に逆戻りするので、外部USBを選択できなくなります。まぁ、あたり前なのですが、うっかりやってしまうと、もう一度現行のOSのインストールからやり直しになります。私も3度やらかしました。コレが一番時間かかった〜。そんなこんなでトラップがいくつかありますが、手順に沿って行えば難しくはありません。
左が Big Sur、右がセコイア。両方、システム環境設定を開いていますがセコイアはアイポンのメニューによせてしまったのか立長でスクロールしないと全部が見れない、もうこれだけで何してん?て思います。メニューのツリーも関連性も分かりにくい、どこにあんだよあのメニュー、検索しろってか、Windowsかよ(笑)って、ずっと文句垂れてしまいますですよ。

ちなみに左がIntelで右がMチップのMacです。
MチップMacをBig Surにしないのは、私のよく使うParallesが上手く動かなかったのを経験しているからです。Mチップは当初Windows11でVPN通信とか正しくできませんでした、改善されたのは Parallelsバージョン19からです。Big Sur だとParallelsバージョン18しか動作しないから、致し方なしですね。
ぶっちゃけ今のMチップMacは、Mac?なにそれ、アイフォンじゃダメなの?もうiPadも全部同じもので作っちゃえ!っていう風に作られたように見えます。まるで使いづらいiPhoneにMacまでよせてしまった様。
なので次にMacが使いやすくなるのは、iPhoneやiPadが使いやすくなるころなのかな、それまでは我慢の時なのかなと思います。
アイコンの自由配置やウィジェットなど、iPhoneやiPadは最新のiOS18になってやっと少し前のAndroidに追いついた感があります。せっかく先進のペンとアドビFrescoでの描画性能など、他のデバイスが真似できない機能もあるのに、使い勝手の悪いOSやハードウェアインターフェース改変の右往左往っぷりが、ここ数年のAppleの残念なところです。
と、いうことで、現行OSに嫌気がさした方は、しばし Big Sur でリフレッシュしてみませんか!
それではまた!TTでした😃✨